トトさんです。
iPhoneで使用しているiCloudで無料で使える5GB分が慢性的に足りてないし、Google Photoも2021年6月から15GBを超える場合部分が有料になるとのアナウンスがあったので、重い腰を上げてスマホ写真のバックアップを自動で行える環境整備に着手しました。
仕事がらスマホで写真を沢山撮るので、撮ったら自動でバックアップされる環境は必須です。
しかも最初に設定だけしておけば後は手がかからないというのも重要。
もちろんスマホの写真だけではなく、PCも何台かあるのでそのデータバックアップも考えるとNASが便利だな、ということで今回Synologyのお手軽NAS「DS218J」をチョイスしました。
DSシリーズはDS216J→DS218J→DS220Jと新モデルが出ています。
最新のモデルがもちろん性能は良いですがその分お値段も高めです。
DS216Jはかなり見かけなくなってきましたがいまのところどのモデルも販売しているショップを見かけます。
ちなみに、別途有料アプリを購入すれば溜まった地デジ録画番組のバックアップ先にも使えます。
(地デジ録画のバックアップについては、「sMedio DTCP Move」という$8.5のアプリを購入・インストールして行いますが、奥が深いので別の機会に細かくまとめようと思います。)
と言うわけで、ひとまず本体の開封からセットアップまでをまとめました。

作業する上で必要な工具は小さめの+ドライバーが1本あればOKです。
この手の作業をよくやる方は精密ドライバーセットを持っていると何かと便利です。
我が家の場合は子供たちのおもちゃの電池の蓋とか、ノートPCのバッテリー交換、スマホのバッテリー交換に使った星形の特殊ネジなどちょいちょい使うことが多いので精密ドライバーセットを買ってあります。
amazonで1000円台のもので十分です。


早速DS218J本体の開封から。
箱を開けると養生された本体と取説、登録カードなどが出てきます。

本体、ACアダプター、ネジ3種類、HDD固定用のステー、取説が入っています。

取説は英語ですが、イラストで把握できます。
また、このブログなんかよりも細かく丁寧な解説がSynology社のサイトにpdfが上がっているのでそちらを読まれるとより詳しくわかると思います。
作業は単純で、箱開ける→HDD取り付ける→箱閉める→ネジで閉める→電源につなぐ→LANの線をルーターにつなぐ、これだけです。
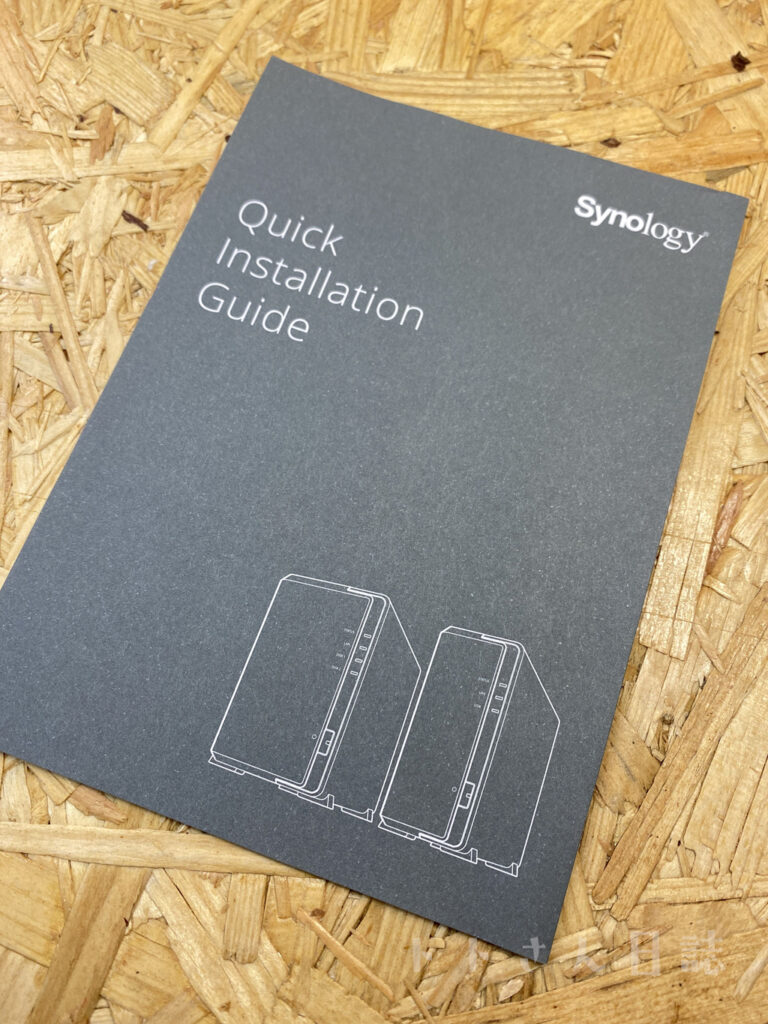
まずはDS218Jの本体を後ろから見て右側のケースをスライドさせて外しましょう。
特に力もいらないのでフロント側にスッとスライドすれば外れます。
下に布などを敷いて養生して倒した状態の方が作業がし易いかもしれません。

手順02はHDDが2.5インチだった場合の手順なので3.5インチを装着する場合は無視してください。
というか、そもそも2.5インチ用のスペーサーはDS218Jには付属してないので別途手配が必要です。
ほとんどの人が3.5インチを装着すると思うので取説の図のように2弾になっているトレーにスライドさせながらコネクターに挿し込みましょう。

HDDを装着したらDS218J本体のケースを戻してネジを止めて完成です。
あとはAC電源とLANケーブルをDS218J本体とルーターに挿せば準備完了です。
慣れてる方ならサクっとできちゃう簡単作業です。
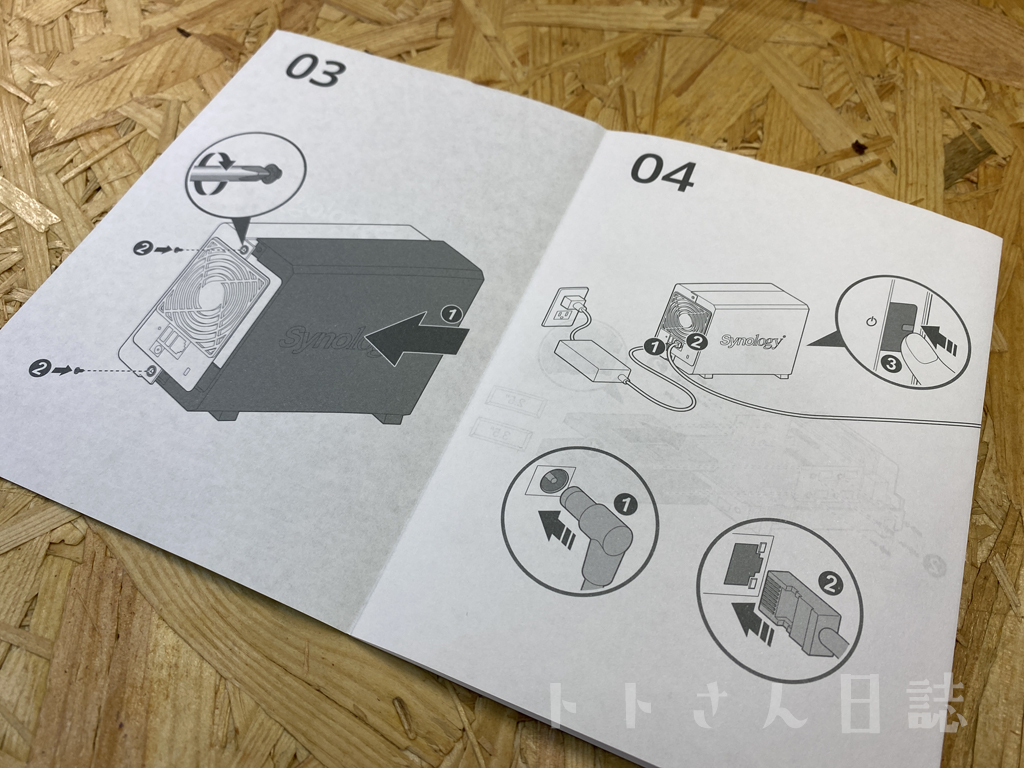
一応、写真を撮っておいたので補足しておきます。
背面のネジは最初は付いていないのでDS218J本体のケースをフロント側にスライドするだけで開きます。

ケースを空けると3.5インチのHDDが2台入るスロットが見えます。
インターフェースはSATAです。

そして今回選んだHDDはWD Redの3TB(SATA 6G 5400rpm)にしました。
もう少し大容量が欲しかったのですが、予算的に厳しく3TBに妥協、、、となり。。
WD Redを選んだのはNASのように常時電源入れっぱなしなとなるとやはりNAS用のHDDが良い訳で、我が家ではリビングに設置してあるルーターの近くとなると少しでも音が小さな方が良いので回転数が5400rpmとそれほど高速じゃないものにしました。
転送速度にこだわって高回転に対応するものだとやはりそれなりにキュイーーーンと回転している時の音が気になるのでこれに。

そして、HDDは同じものを2台購入してRAID(RAID1)構成にしました。
ご存じの方も多いと思うのでざっくり言うと、同じ内容を両方同時に保存することで、どちらか一方のHDDが壊れても片方が生きていればデータが残り復旧が簡単、というのが最大のメリット。
そのためRAID構成としました。
デメリットは、せっかく3TBを2台買っても同じ内容を保存するので使える容量は結局3TBだけ。。
まぁ、保険みたいなものなので必要な投資です。
実際、もう1セット所有している1代前のDS216JでもRAIDを組んでいるのですが、HDDが1台壊れてしまったけど片方が元気だったのでデータは問題なく生きておりました。
と言うわけで、今回もRAID構成としました。

引き出しのようにスロットに合わせてするすると押し込んでSATAのコネクタに挿すだけです。
ぴったり合った企画なのでずれることは無いと思いますが、精密機械なので確認しながらゆっくり挿し込みましょう。

2台のHDDを挿し込んだら付属のネジで締めて行きましょう。
一か所を一気に締めずに全ネジを一旦軽く仮止めして改めて全部を増し締めすればズレなく取り付けられると思います。

どのネジをどこに使うかは公式のpdfに乗っています。
一部、抜粋・転載します。

HDDを取り付けたらブラケットを取り付けます。
※この手順は間違えていました。。公式のpdfを見るとブラケットをつけてからHDDを装着するようになっています。個人的にはどちらが先でも特に問題ありませんが、公式手順とは違うことを念のため書いておきます。


HDDを取り付けたらケースを戻してネジで止めれば完成です。

図のようにAC電源を挿して付属のLANケーブルをつなぎましょう。
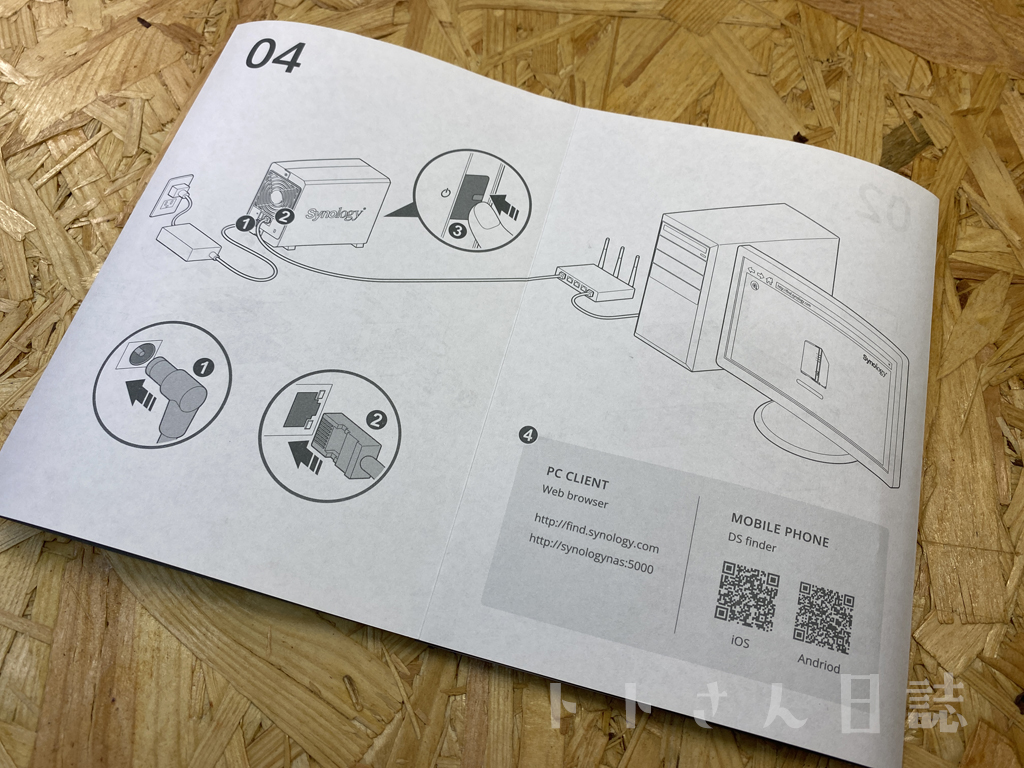
電源スイッチを押してSTATUSランプに異常を示す表示がなければ完成です。
我が家では2台目のNASとなります。向かって右側が先代のDS216Jです。こちらもまだまだ現役です。
見る限り左下に書かれている型番名以外は外見の違いはなさそうです。
(中身は少し性能が上がっています)
DS216Jも現役なのでこれでしばらくはデータのバックアップには困らないでしょう。

次回はDS218Jを使うための専用OSのセットアップをまとめます。
設定編はこちらにまとめました
↓
[設定編]Google PhotoやiCloudの代わりにおすすめ!お手軽NASのDS218Jは溜まった地デジ録画番組のバックアップにも!
【2021.06.02追記】
Googleフォトの代わりとして便利なアプリケーション「Synology Moments」のインストールと設定については別ページにまとめました。
↓
Googleフォトの代わりは「Synology Moments」が便利



コメント
[…] トトさんです。前回、DS218Jの「設置編」と言うことで開封~HDD取り付け~電源接続まで行いましたが、今回は[ […]