トトさんです。
先日、リビングでまったりしていたら突如ピーピーピー…と電子音がリビングに鳴り響く。
どうやらリビングに置いてあるデータ保存用のNAS「 Synology DS216J 」から鳴っている模様。
DS216J本体の「STATUSランプ」も本来は緑色なのにオレンジ色になっていて異常を知らせています。
このDS216Jには、PCで作成した様々なデータや、スマホやデジカメで撮った写真や動画、数台あるPCの自動バックアップデータの保管など、家中のありとあらゆるデジタルデータが放り込んであるので壊れたら非常に困るデータの倉庫。
そのデータ倉庫であるNASからの異常を知らせる警告音なので慌てて調べてみたところ、どうやらHDDに異常が発生しているようなので急ぎ交換することにしました。
私の場合は「RAID1」の構成。2台のHDDをミラーリングしてあるので、片方のHDDに異常があっても、もう片方が正常であればその正常なHDDから故障したHDDにデータを普及で来ますが、HDDが1台の場合やRAID1ではない場合の手順が異なりますのでRAID1以外の手順は対象外です。
と言うわけで、DS216Jで「RAID1」の場合の復旧までの手順を備忘録的に残してしておきます。
おそらく、DS218、DS220など他の同等クラスのSynology社のシリーズのNASも大まかな流れは概ね同じだと思います。
もし同じ境遇に陥った方の参考になれば幸いです。
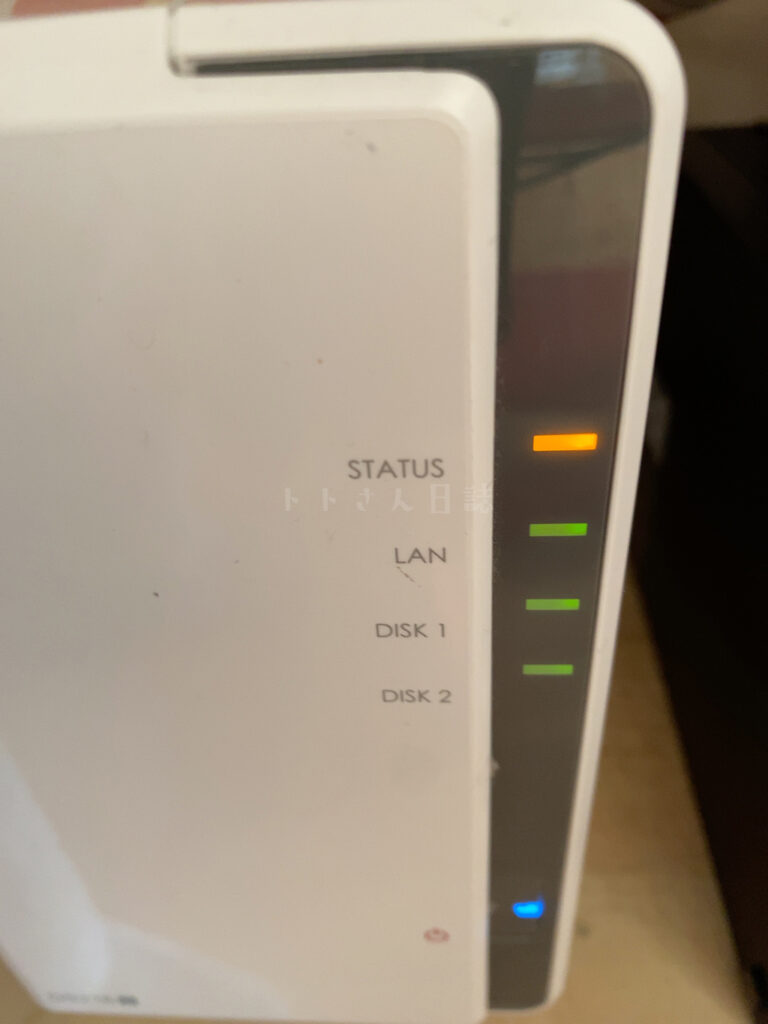
後継機種のDS218Jも使っているのですが、向かって右がDS216J、左がDS218J。
DS216JのSTATUSランプの色がオレンジ色なのでエラーを示しているのが分かります。

復旧までの大まかな流れ
エラー音を止める
↓
状況確認
↓
故障しているHDDの取り外し
↓
交換するHDDの手配
↓
新しいHDDへ装換
↓
データの復旧(※RAID1の場合)
エラー音を止める
DS216Jの管理画面であるDSMの「コントロールパネル」からエラー音を止めます。
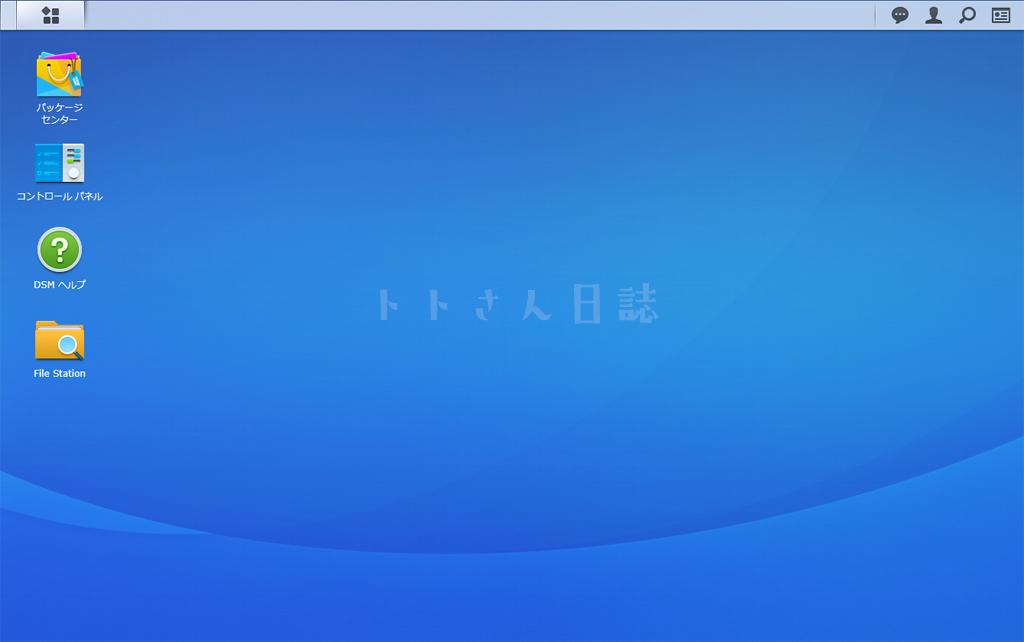
コントロールパネルの「ハードウェアと電源」を選ぶ。
もし、画面内のメニューに無い場合はコントロールパネルが「基本モード」になっているので画面の右上の「上級者モード」を選択して切り替えてましょう。
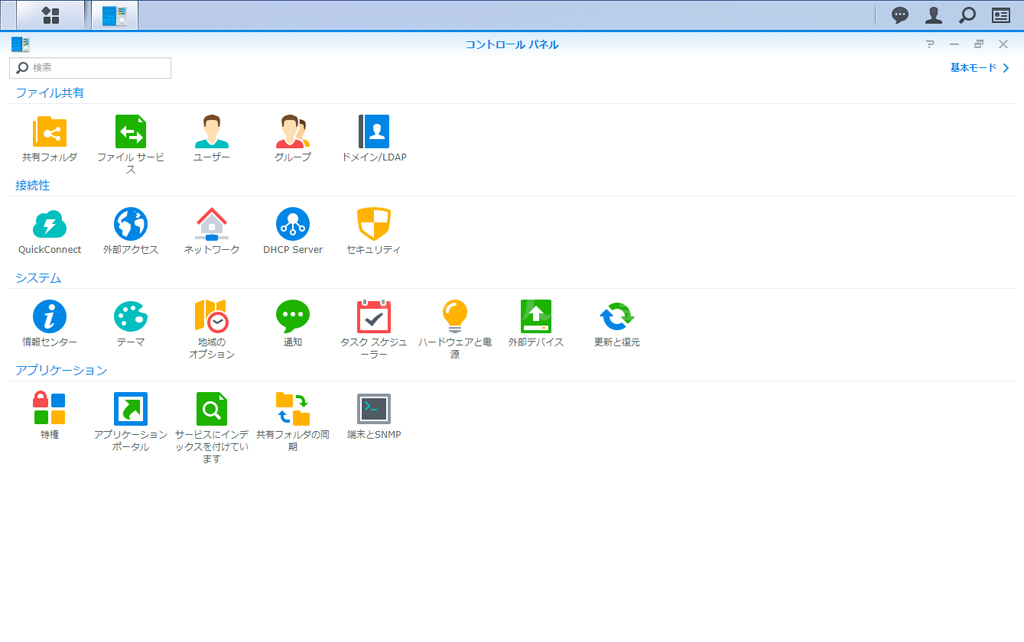
「ハードウェアと電源」の設定画面中段に「警告音の設定」のブロックがあります。
[ビープ音をオフ]ボタンを押すことでエラー音を止めることができます。
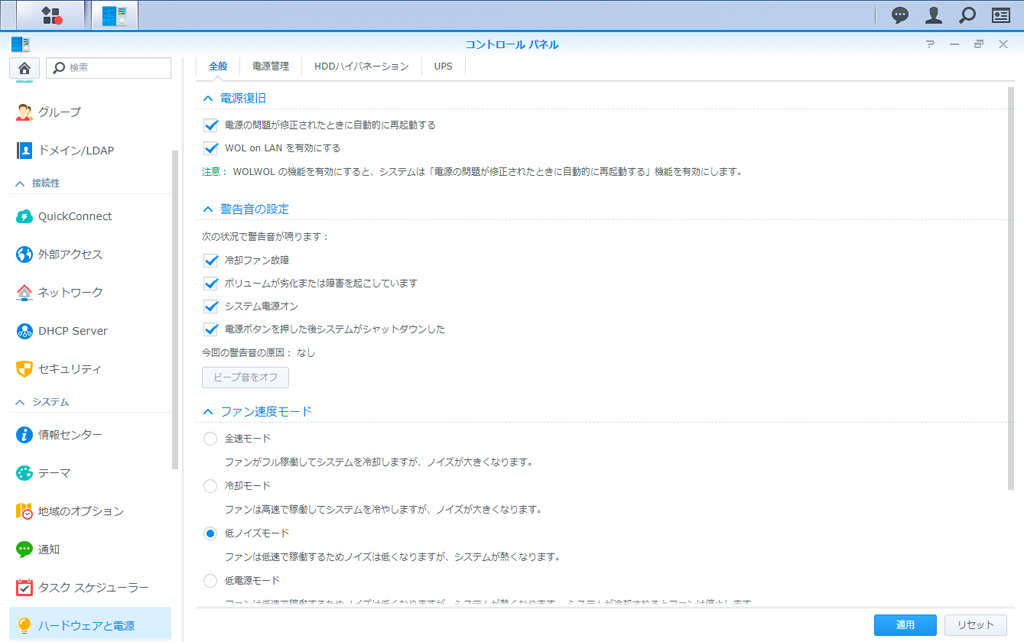
これでひとまずエラー音が止まるので、続いて状況確認作業に入ります。
状況確認
左上のメインメニューから「ストレージマネージャ」を選択。
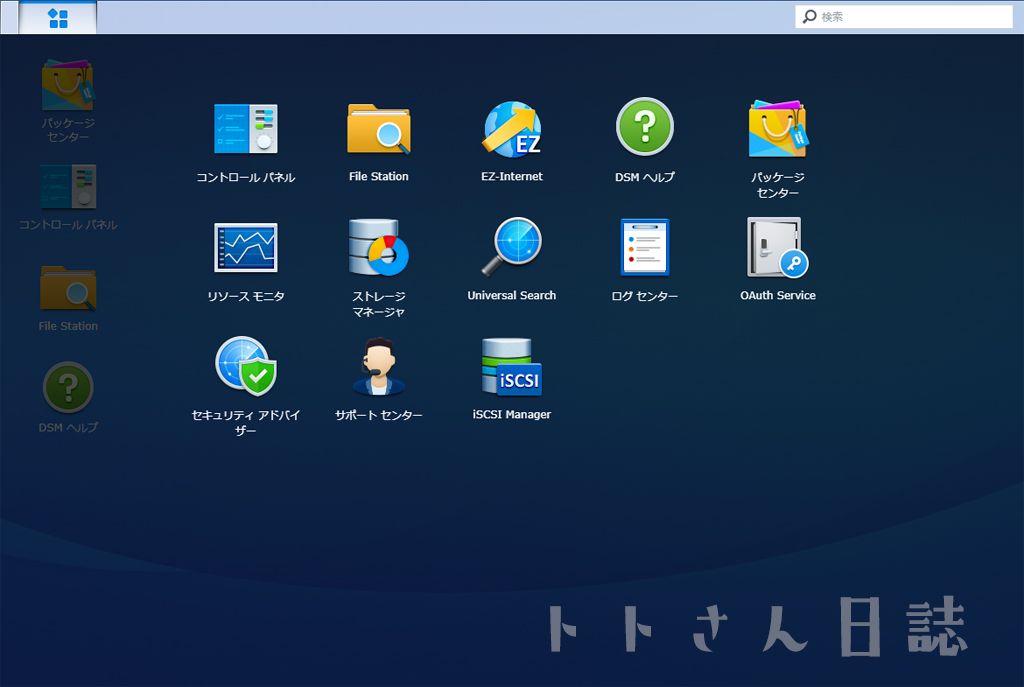
ストレージマネージャの左側のメニューから「HDD/SSD」を選択し、上部に並ぶタブから「ログ」を選択。
私のDS216JのHDDのログには「不良セクタの増加」「I/Oエラー」の警告がズラリと並んでいました💦
昨年の10月くらいから発生して2月まで約4か月くらいアラートをあげていたのですが、おそらく一定基準以上になったのでエラー音で知らせてきたと思われます。
この辺りのHDDの状態管理やエラー警告はOSを積んでるNASならではですね。
単なる外付けHDDだとエラーに気付かずあっさり壊れてしまうことがあるので重要なデータの保管にはやはりNASだと安心感が違いますね。
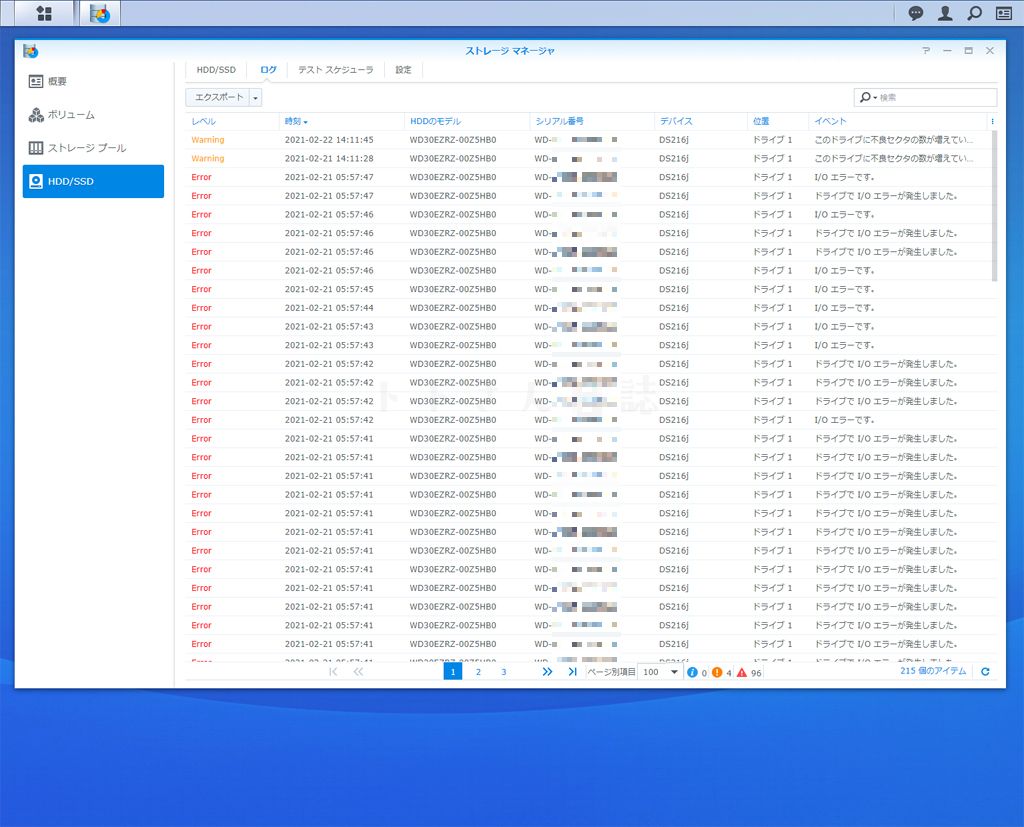
改めて「ストレージマネージャ」のメニューを上から順番に見てみます。
左側のメニューの一番上「概要」では注意を示す情報として「故障したドライブを正常なものに交換するようお薦めします」という表示が出ています。
実は故障直後のスクショを取り忘れていて、下のこの画面は故障したHDDの修復(初期化)を行った後の画面になります。そのため、「未使用のドライブ」となっていますが本来なら「使用済みドライブ」と出いてたと思われます。紛らわしくてくてすみません。
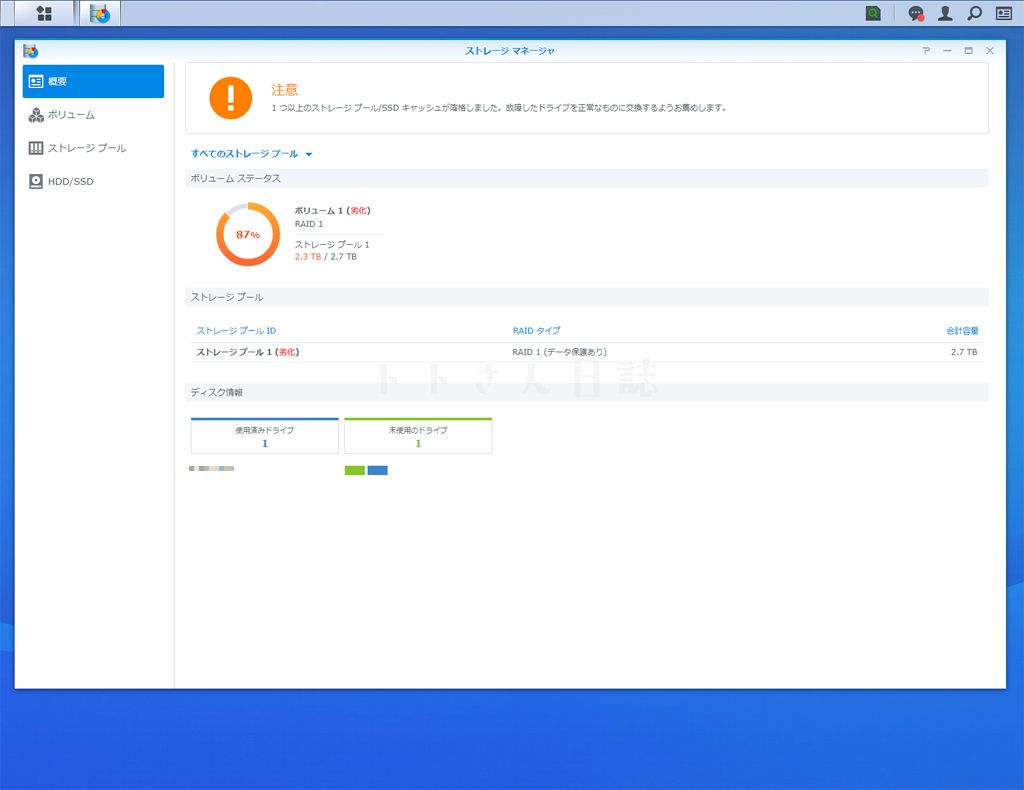
次に「ボリューム」「ストレージプール」を見てみると、ここでもボリュームが劣化していることを警告しています。
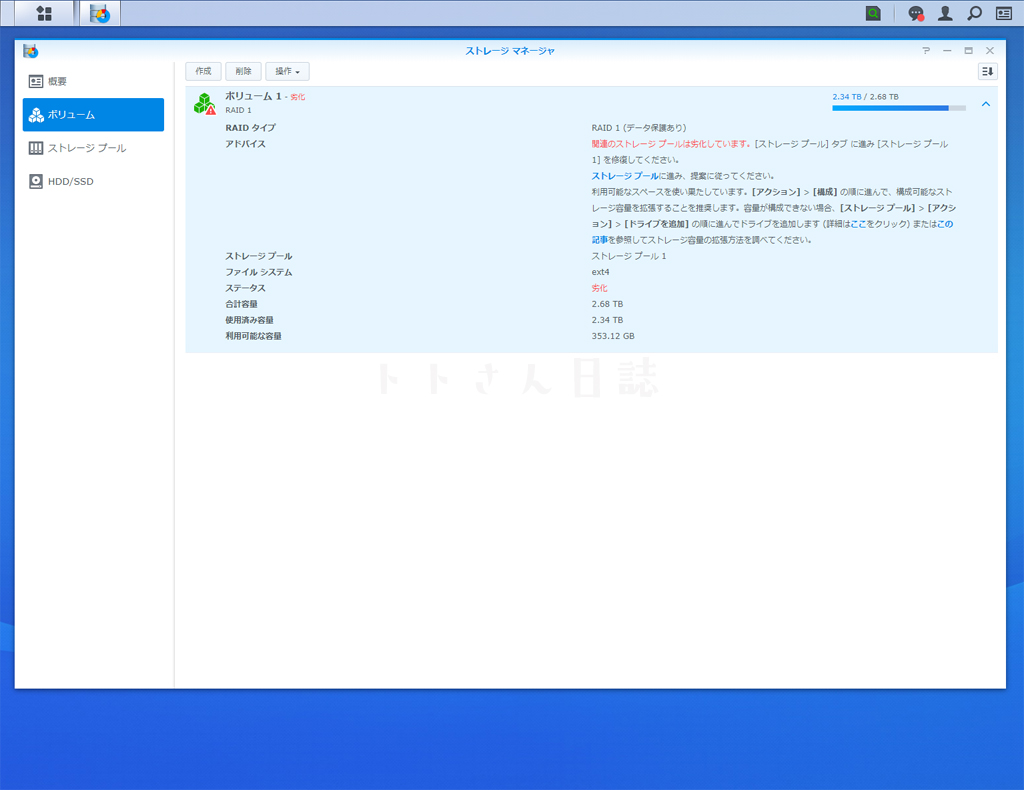
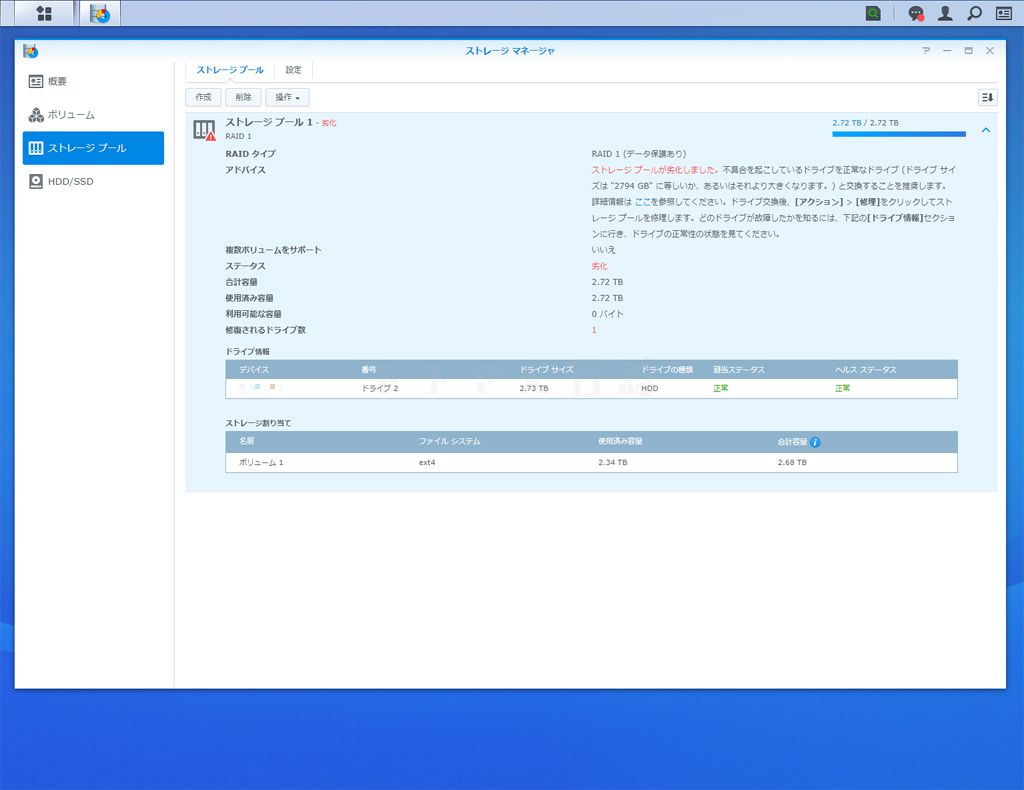
「HDD/SSD」ではドライブの製品型番を確認することができます。
交換品に同じものを手配する際にはこの型番を控えておくと良いでしょう。
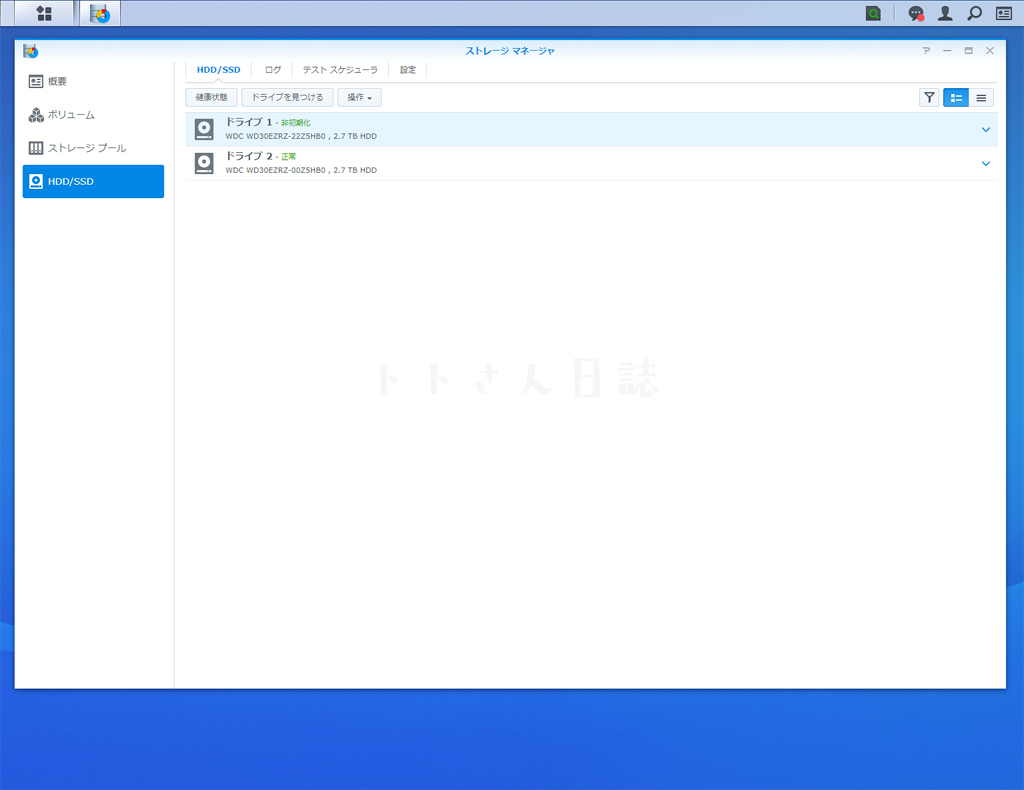
ここまでがエラー状況の確認です。
ここまでに型番などを確認し、交換する新しいHDDを用意しておきましょう。
次はケースを開けて故障したHDDを交換する手順です。
ケースを開ける
DS216Jのケースを開けるには、本体背面の上下にあるネジを外すだけで簡単に開けることができます。DS218Jも同じです。

少し先が小さめのプラスドライバーが作業しやすいです。
100均で売ってる安物で構わないので精密ドライバーのセットがあると作業しやすいです。
ウチは子供たちが遊ぶおもちゃに電池を使うものが多くちょいちょい電池ボックスを開けたりすることが多いので1000円代ちょっとで売ってるこの手のドライバーセットを使ってますが何かと便利です。

もうお気づきだと思いますが、普段あまり本体を触ることが無いので長いことほったらかしだったのですがホコリがかなりついていました。ファンが回るものなので仕方ないですね。
せっかくのタイミングなので今後の故障発生低減の予防保守の観点からもホコリもきれいに落としておきましょう。
掃除機で軽く吸い取ってみたのですが全部きれいにはなりませんでした。
狭いところなどにもホコリが溜まっていたのでエアダスターで吹き飛ばせばキレイスッキリです。
室内でやるとホコリまみれになるので家の外でシューーーっとやることをおすすめします。

故障したHDDの取り外し
前記した手順で確認しておいた故障しているドライブ、私の場合は上段のドライブ1(HDD1)が故障していたのでプラスドライバーで4本のネジを外してHDDを取り外します。

交換用に用意したHDDはWestern DigitalのBlueの3TB(WD30EZAZ)

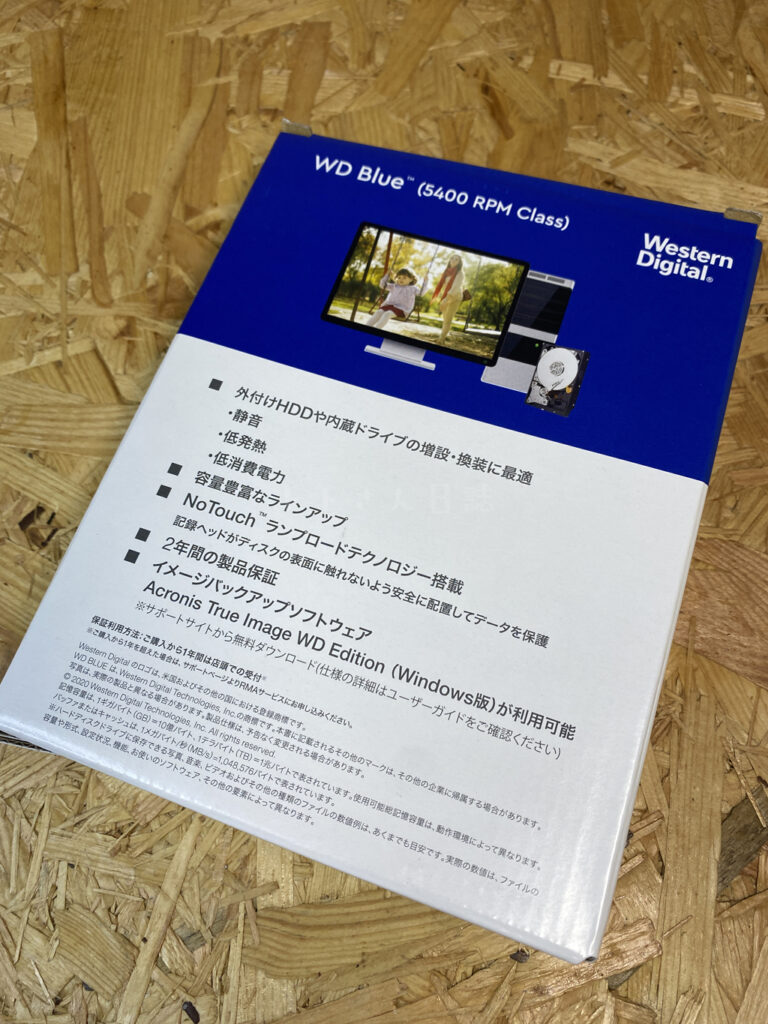

全く同じ品番のものは取り扱いが無いので同等のものだとコレになります。
外した時と逆の手順で本体側のSATAのコネクタに丁寧に挿し込んで4本のネジで固定します。
一気に強くネジを締めずに、対角線のネジを順番に4本仮止めして最後に全体を増し締めすると偏りなく締め付けられます。

ケースをもとに戻して背面のネジを2本締めたらHDDの交換作業は終了です。

LANケーブルと電源ケーブルをつなぎます。

電源ボタンを押してしばらくするとDS216J本体が起動されます。
エラー音やSTATUSランプに異常がなければ次はデータの復元作業に進みます。
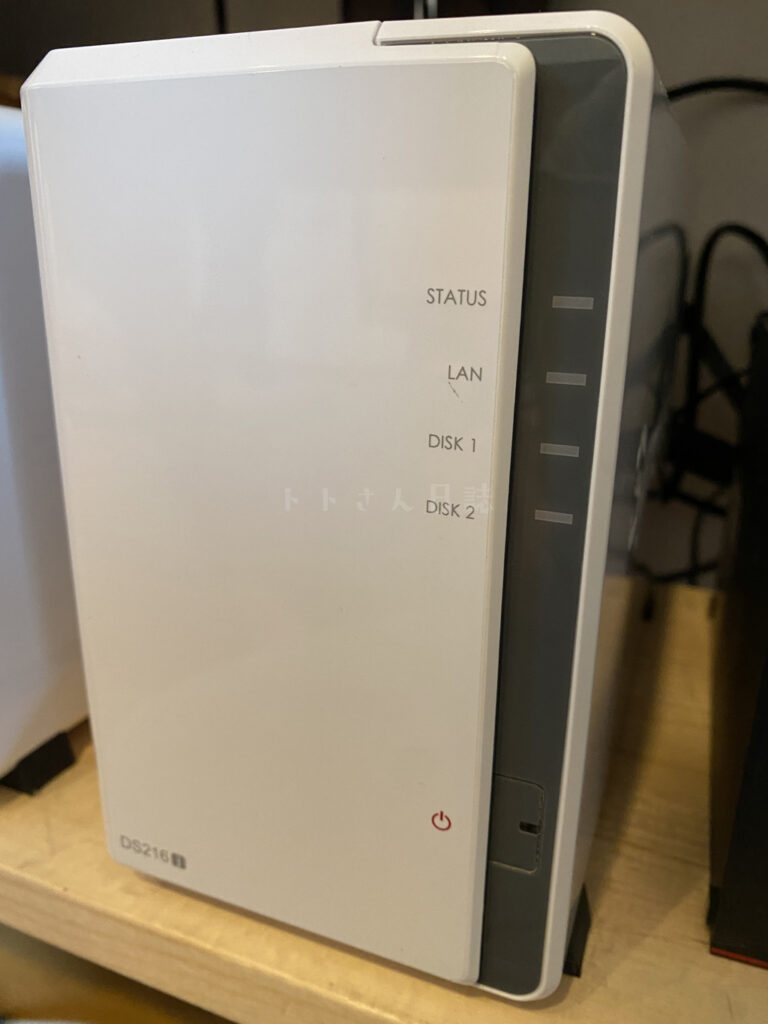
データの復元
DS216J本体が正常に起動したら、DSM画面の左上のメインメニューから「ストレージマネージャ」を選択。ストレージマネージャーの左側のメニューから「ストレージプール」を選択。
「操作」タブから「修復」を選択。
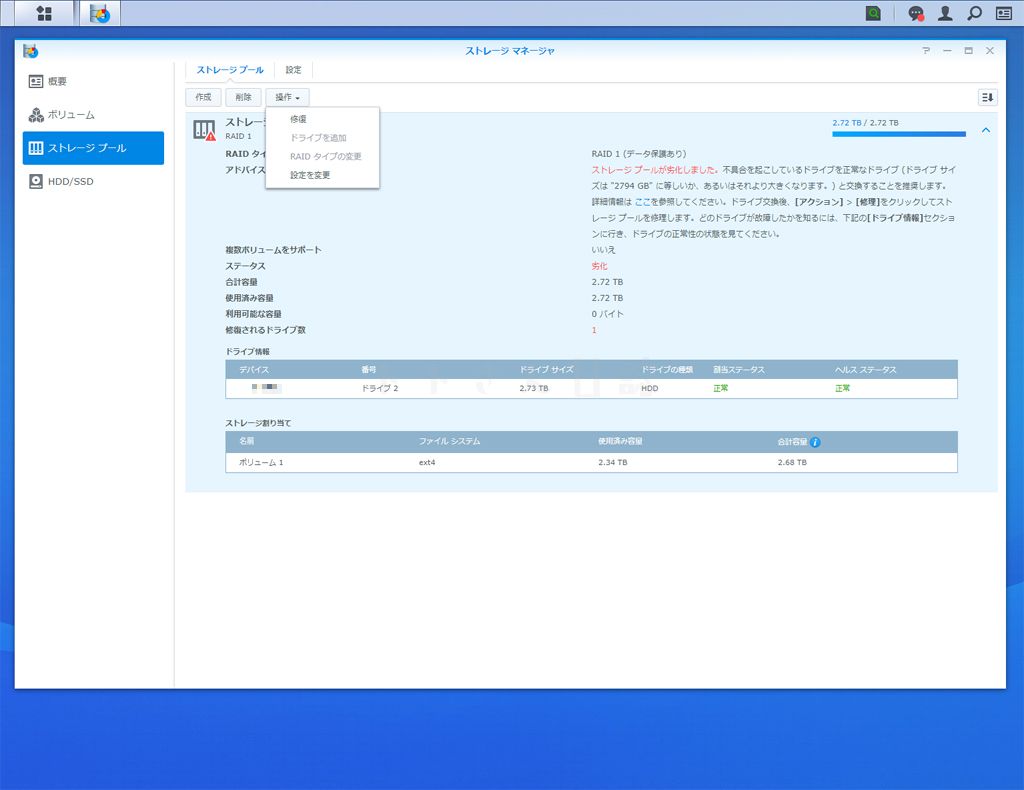
修復対象のドライブを選択。私の場合はドライブ1をチェック。
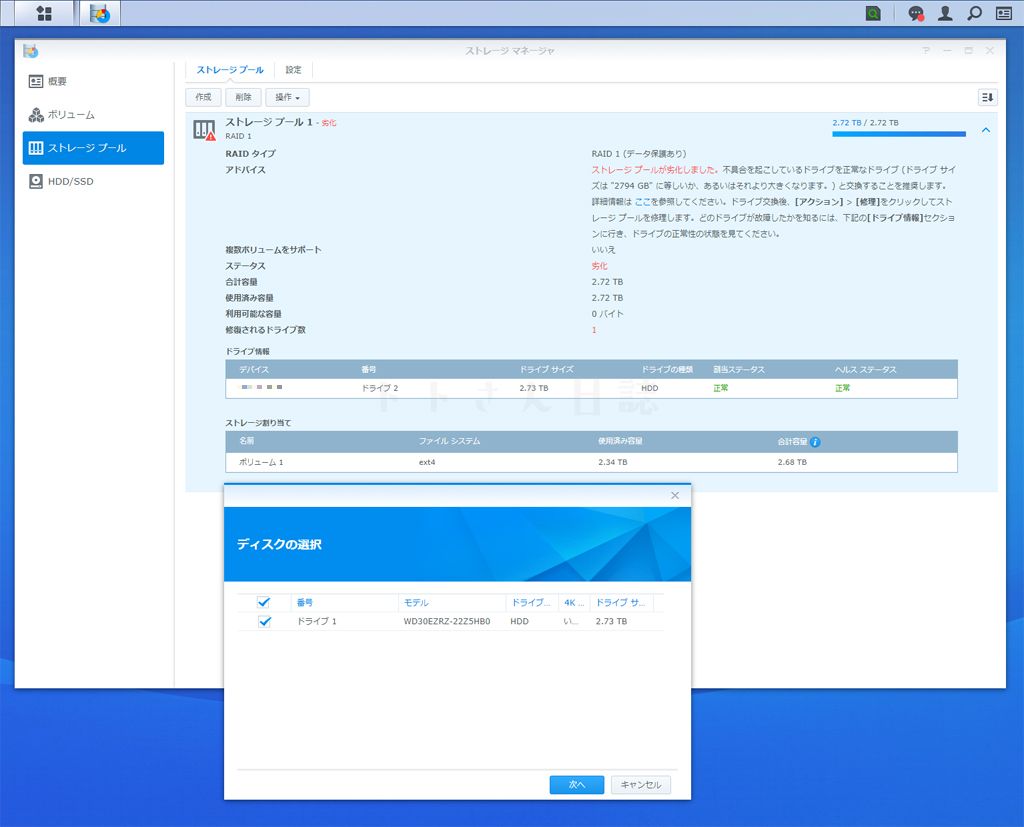
「新しく追加されたドライブ上のデータが消去されます。本当に続行しますか?」と再度確認が入ります。気になる方は再度新しく挿したHDDのドライブに間違いがないか確認しましょう。
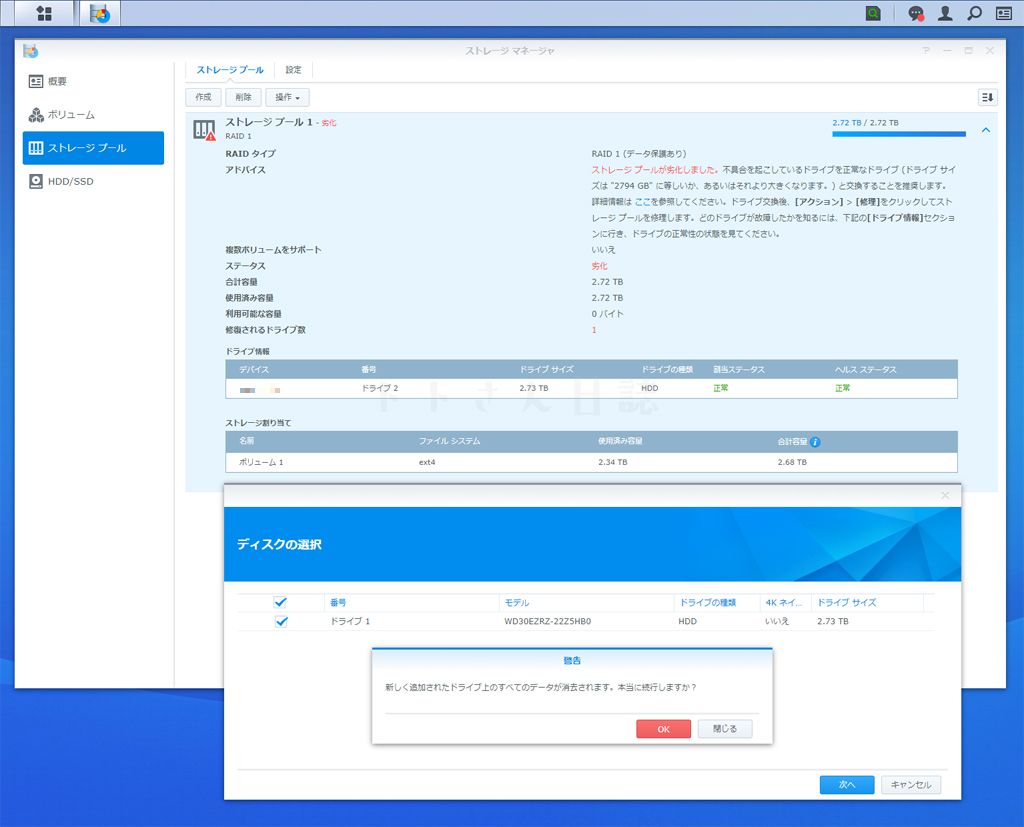
「設定の確認」画面が表示されるので「適用」ボタンを押すと修復作業が開始されます。
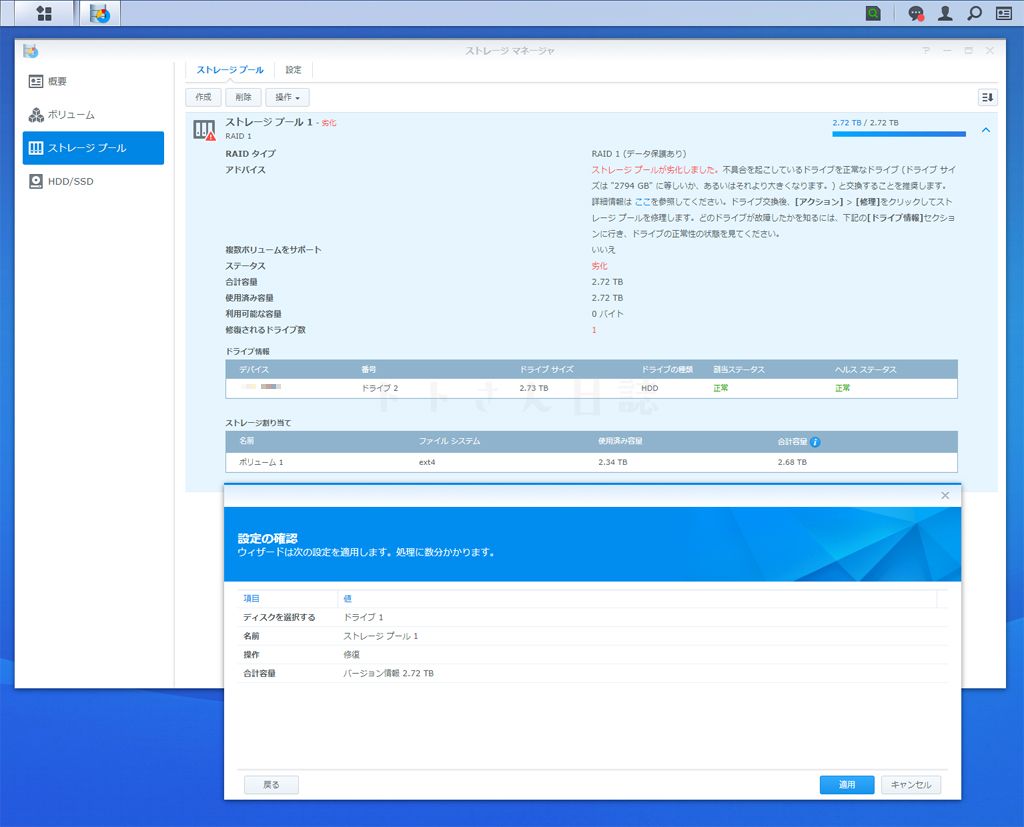
修復の進捗状況が画面中央付近に表示されるのですが、私の場合3TBのHDDで87%の使用率のデータを修復(同期)させるのに約24時間経過したところでまだ83%の進捗でした。
使用率が少なければもっと早く終わると思います。
とりあえずもうしばらく放置しておきます。
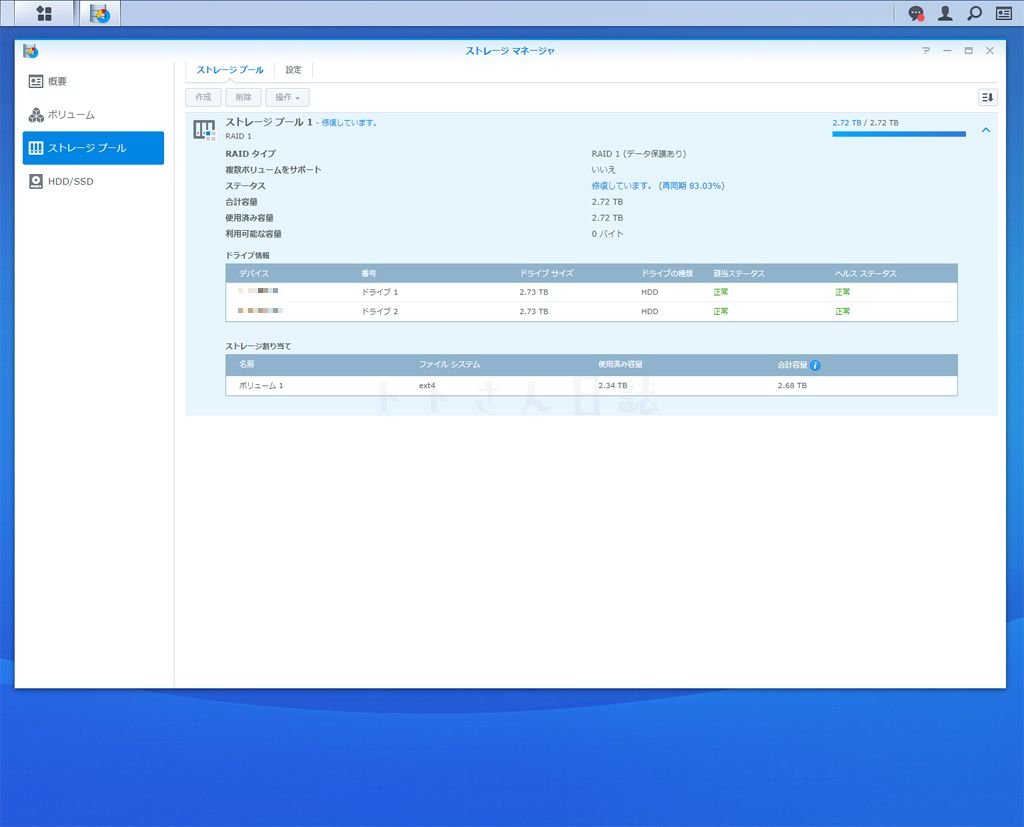
暫くすると復旧が完了していました。
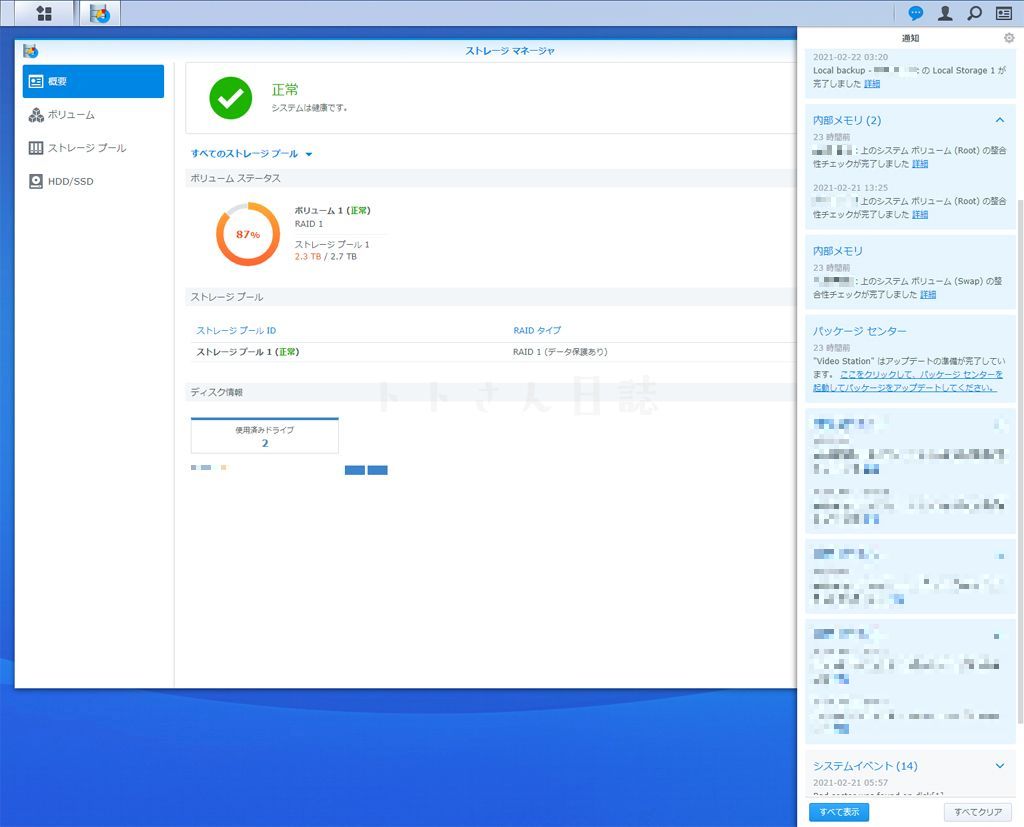
「ボリューム」「ストレージプール」「SSD/HDD」の項目を見ても正常となっており問題なさそうです。
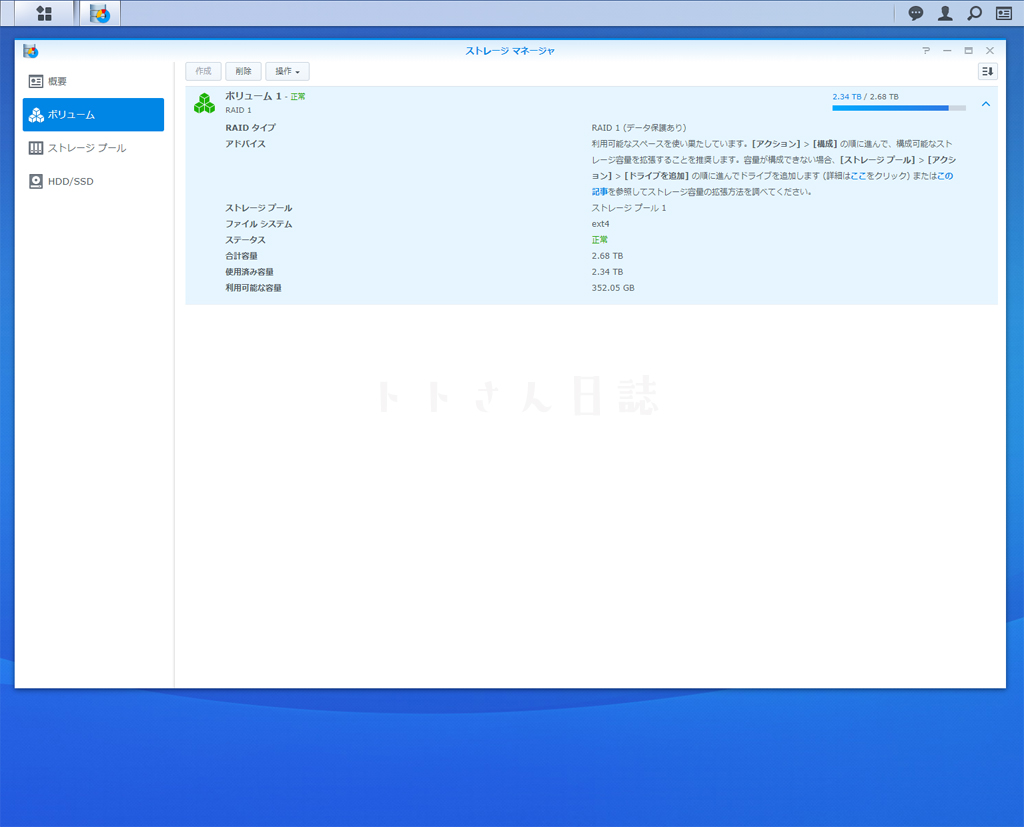
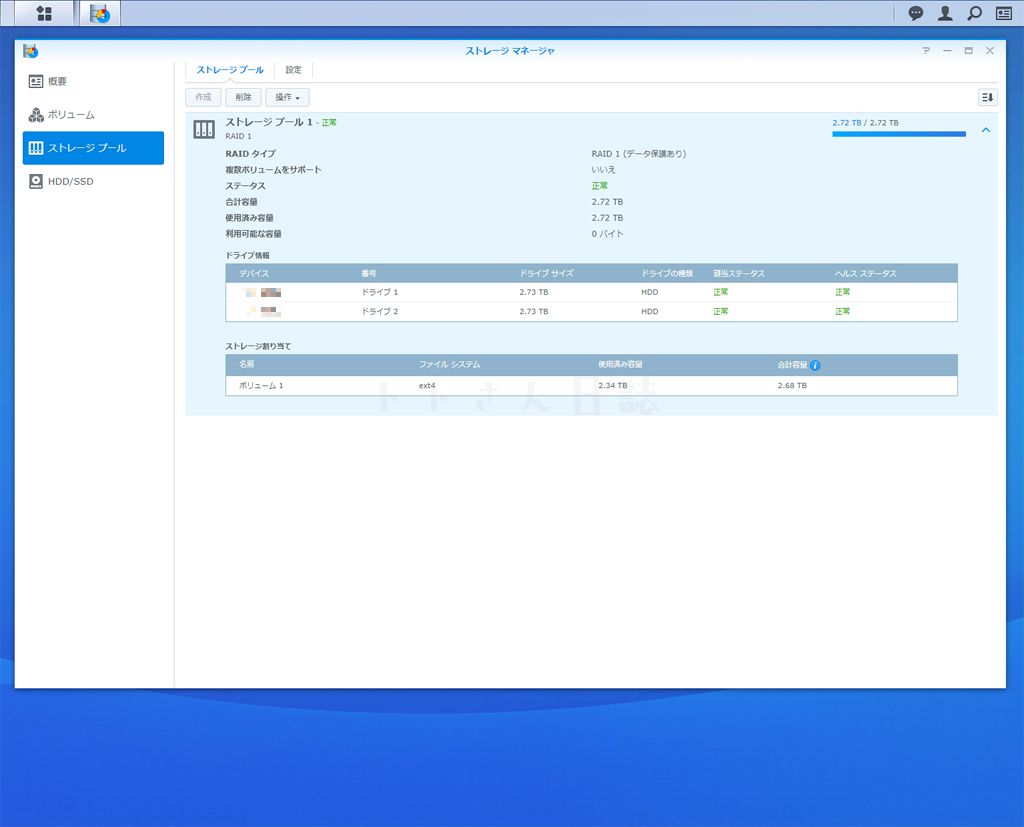
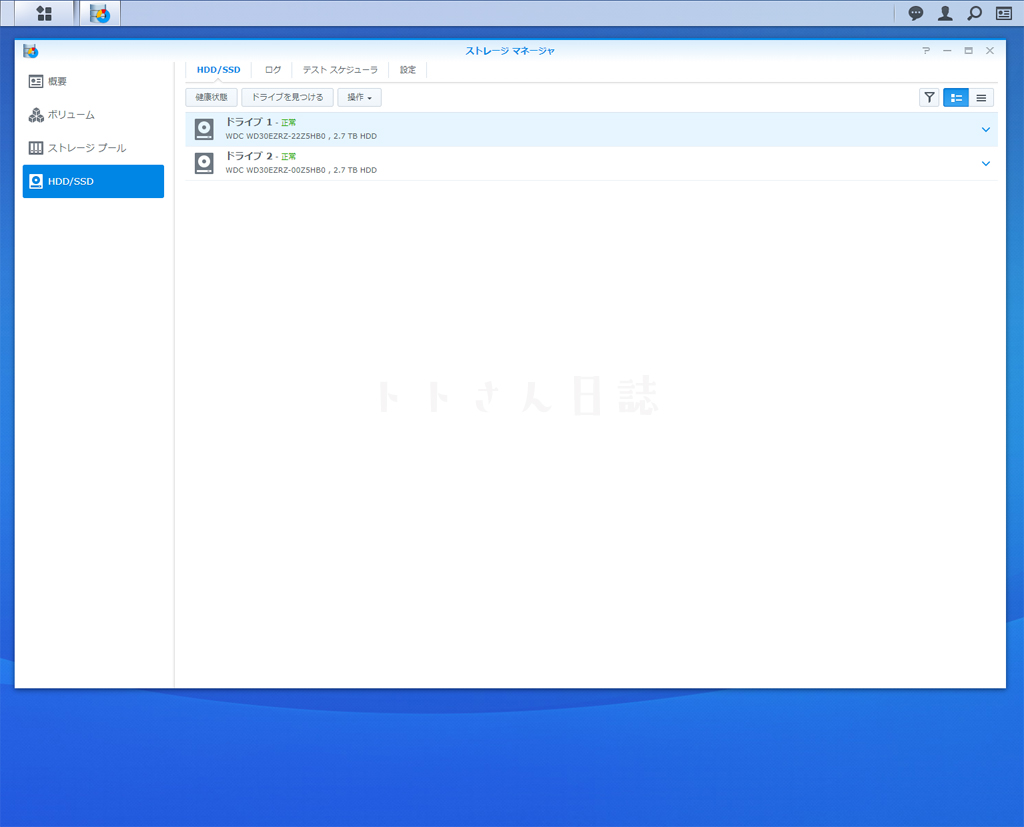
以上で修復作業は完了です。
エラーも無いようで安心しました。
手順としてはざっくり言ってしまえば、古いHDDを外して新しいHDDを挿して「修復」を選んで放置しておけば完了するといういたって簡単な作業です。
ポイントと言えば、RAID1の場合はHDDの容量を同じサイズに揃えてておく必要があるくらいです。(どちらかが大きくても小さい方の容量しか使えない)
ちなみに、HDDの容量を例えば3TB→8TBなどにする場合もこの手順とほぼ同じで、どちらかのHDDを外して容量アップしたHDDを挿して復旧、片方が終わったらもう片方を大きいHDDに換えて復旧、とやることで容量アップができます。
HDD使用率がすでに87%なのでこれもいつかやってみてまとめてみたいと思います。
最後にこちらの手順は私がやってみての記憶をもとにした備忘録です。
手順違いや万が一のデータ消失などの不具合が発生しても当サイトでは責任を負いかねます。
自己責任に置いての作業をお願いいたします。
予算に余裕があればより信頼性が高いRedを選びたいところ。




コメント