トトさんです。
前回、DS218Jの「設置編」と言うことで開封~HDD取り付け~電源接続まで行いましたが、今回は「設定編」と言うことで、初期設定についてまとめてみました。
といっても、IDとパスワードを設定する程度の簡単な手順だけなのでサクっと終わっちゃうと思います。
ワタクシが導入したDS218Jと3TBのHDDはこちら。
一つ前のモデルDS216J、最新のDS220Jはこちら。
性能差も少しありますので予算に合わせて選びましょう。
個人的にはあまり性能差に魅力を感じないので細かいことは気にせずに予算で選んで良いと思います。
DS218J本体の設置が完了したら、DS218Jに専用のOSをインストールします。
WindowsPCにはWindowsを、MacにはMacOSを、SynologyのNASには「DiskStationManager (DSM) 」という名のOSをインストールします。
DS218Jに限らず、DiskStation(今回はDS218J) にブラウザで操作するDSMを入れることで、ファイルを保管したり自動でバックアップを取ったり仕事をしてもらいます。
さて、前置きが長くなりましたが本体の電源を入れて同一ネットワークに接続されたPCから次のコマンドをブラウザ(推奨ブラウザはChrome、Firefox)のアドレスバーに入力してください。
※インストールする際にはインターネットに接続されている必要があります。
find.synology.com
または
diskstation:5000
インストールを行うための「Web Assistant」の画面が開きます。
基本的に、指示に従って進めるだけで完了するので簡単です。
まず最初に「設定」ボタンを押してスタートです。

取り付けたHDDにDSMをインストールします。
「今すぐインストール」ボタンを押してください。
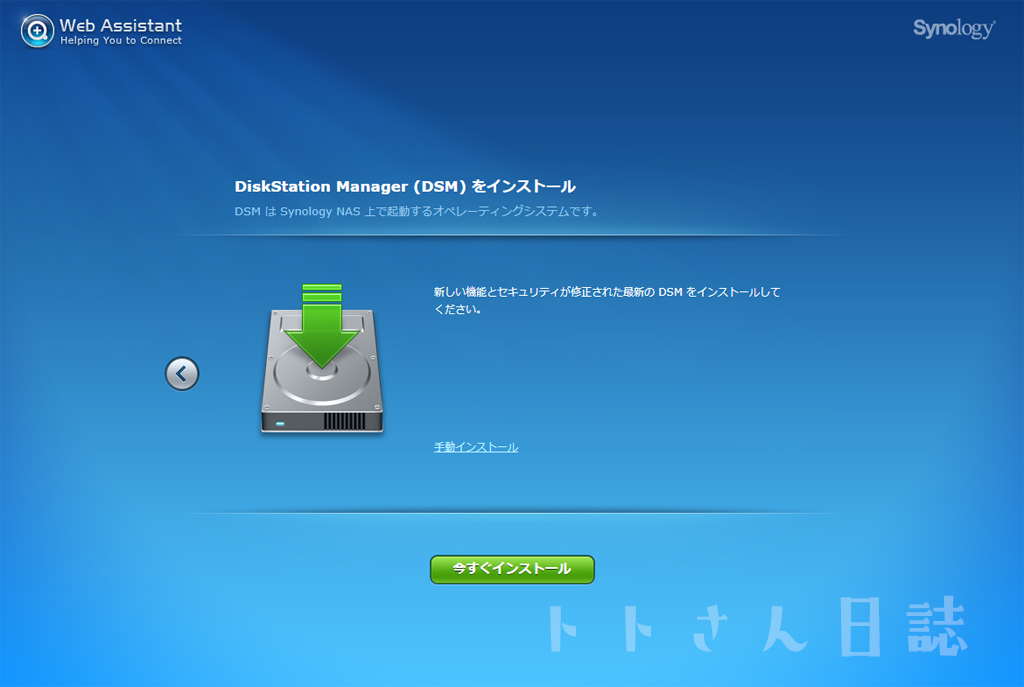
取り付けたHDDの全てのデータが削除されますので確認が入ります。
ほとんどの人が買って来た新品HDDを取り付けると思うのでここは「OK」を押してください。
もし使用歴のあるものなどはここで最後の確認をしてください。
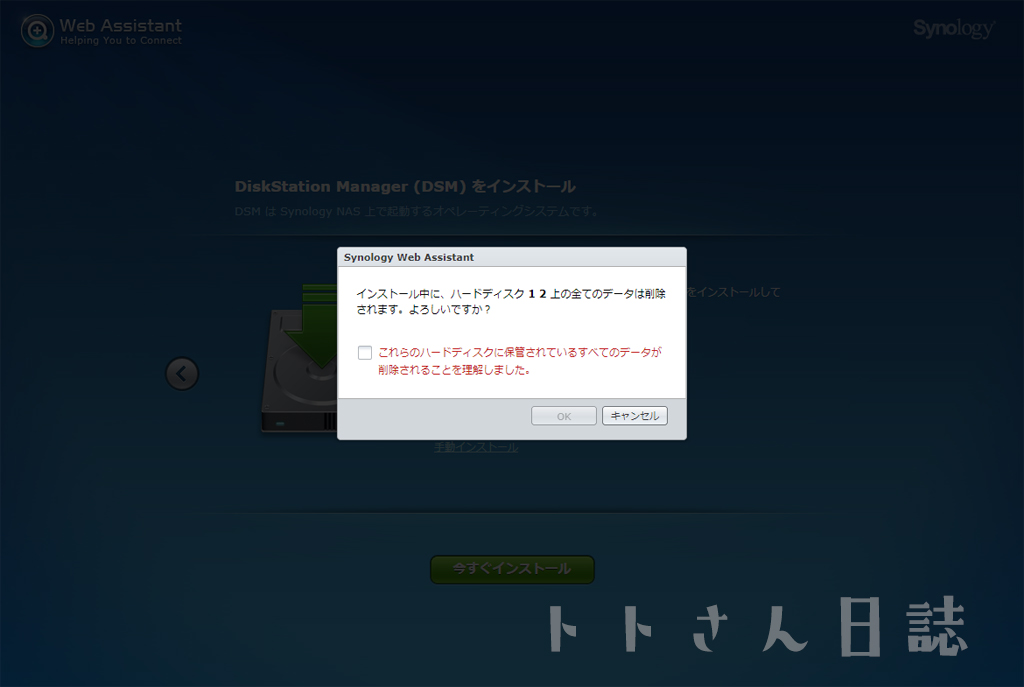
「OK」ボタンを押すとインストールが始まり進捗が%で表示されます。
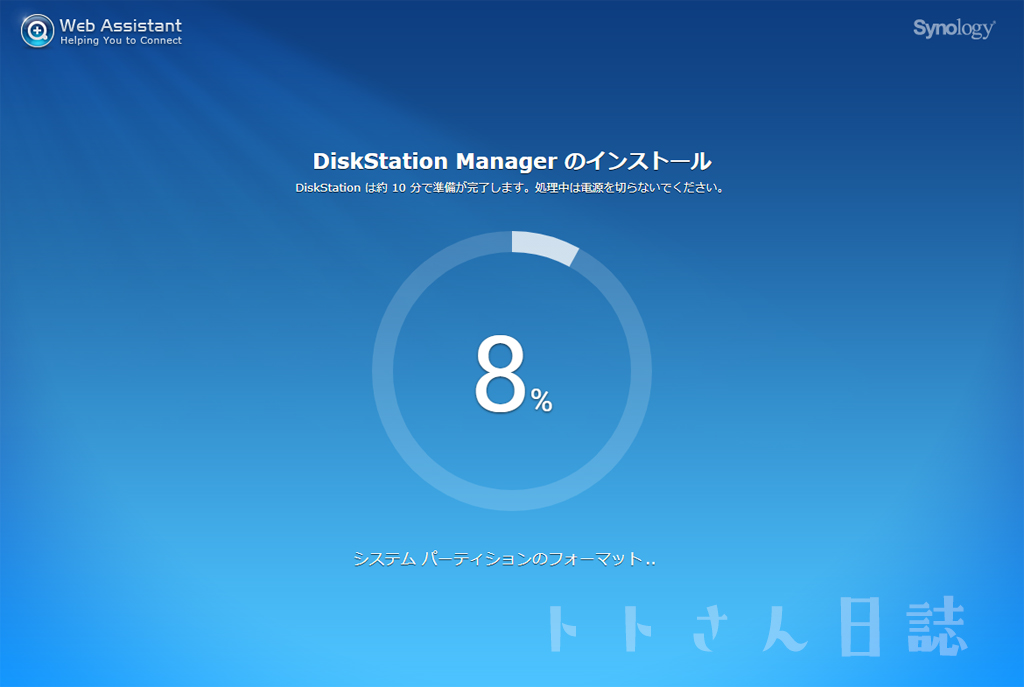
あと少しで終わりそうです。
DSMをネットからダウンロードしながらのインストールをしているのでネット環境によって時間に差があると思いますが、我が家の場合はおおむね10分かかったかかからないか程度で100%になりました。
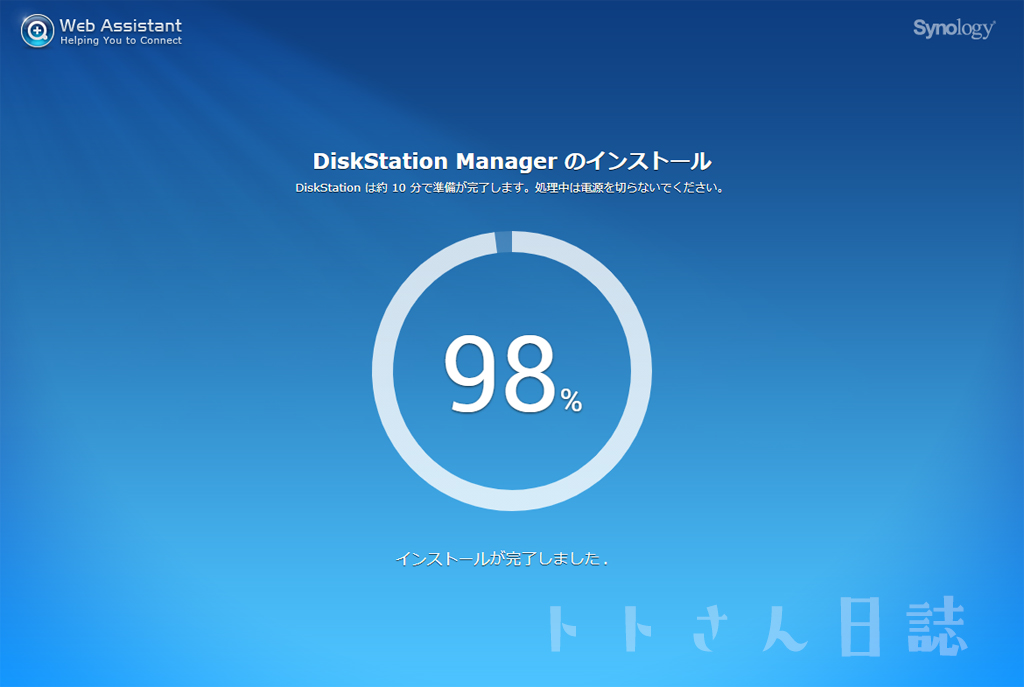
ほどなくすると再起動されるので少し待ちましょう。
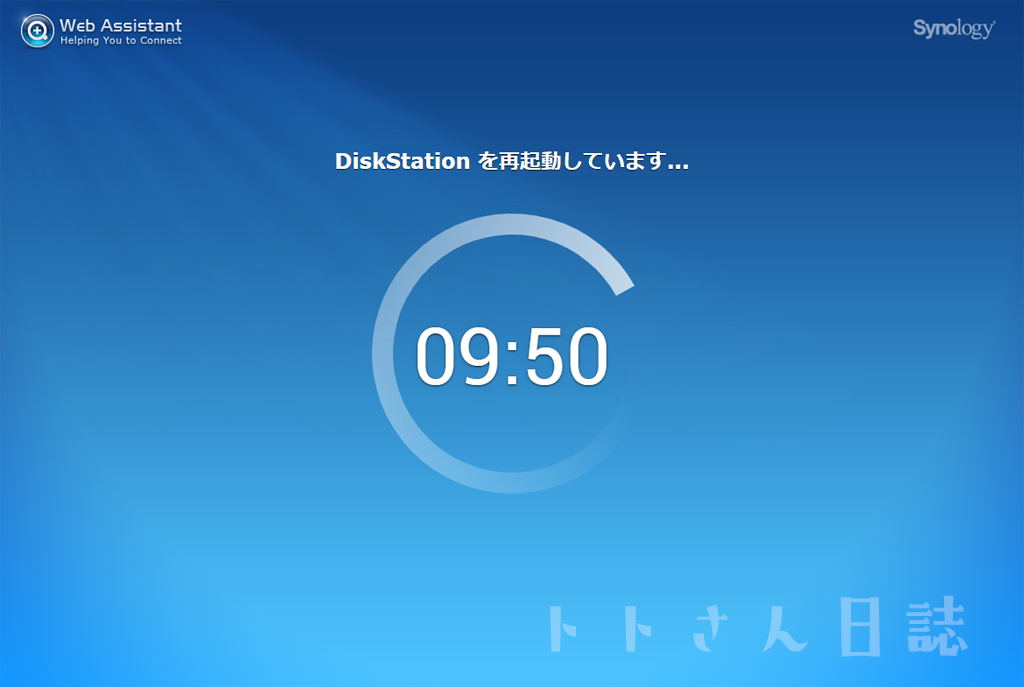
無事に再起動されると管理者アカウントの設定です。
ユーザー名とパスワードを設定します。
忘れないように一時的にメモなどを取っておくと良いでしょう。
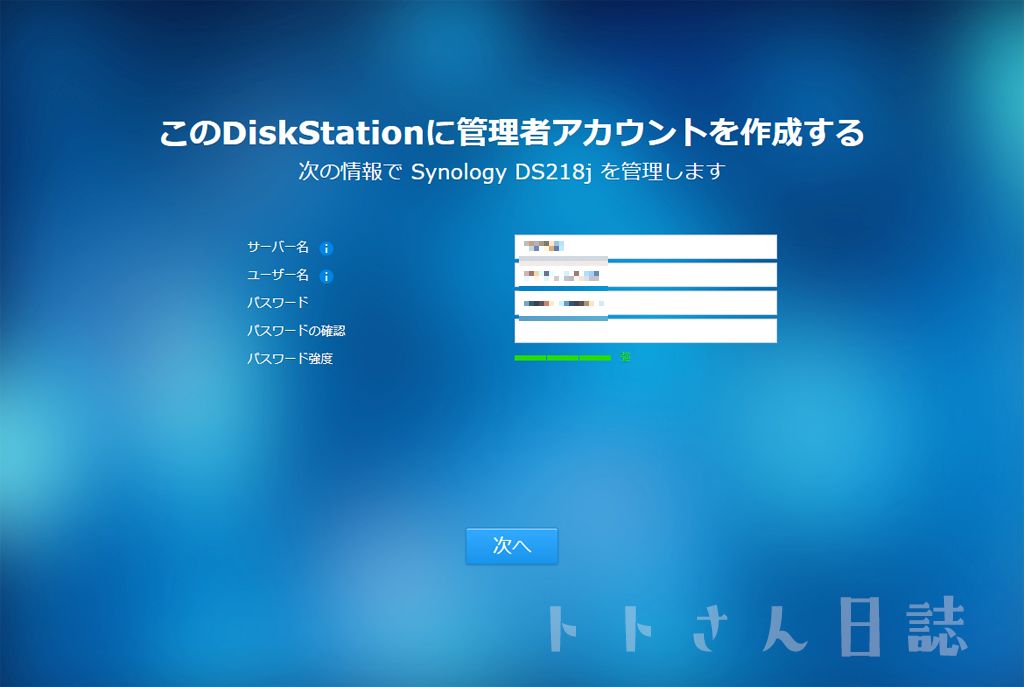
DS218Jは自宅内やオフィス内のLANだけでなく「QuickConnect」というものを使って外出先からでもインターネット越しにアクセスすることが可能です。
自宅(またはオフィス)に設置してあるDS218Jにアクセスするために「QuickConnect ID」を設定します。
外部からアクセスできるため、念のためパスワードは長めの複雑なものを設定することをおすすめします。
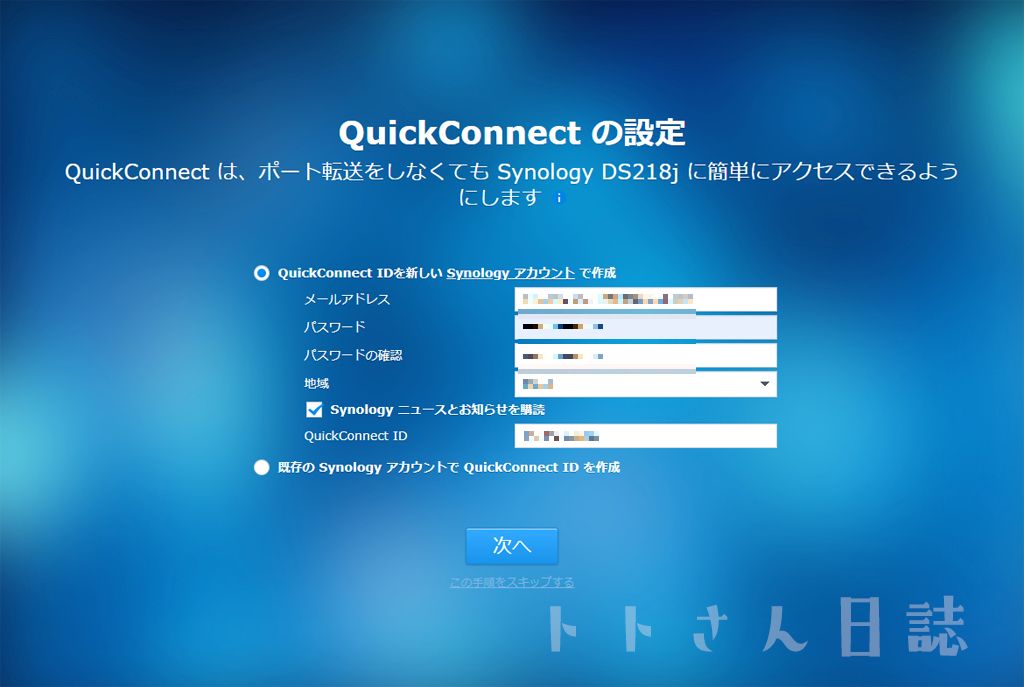
サービス規約、プライバシーに関する内容を読んだら承認にチェックを入れて「次へ」
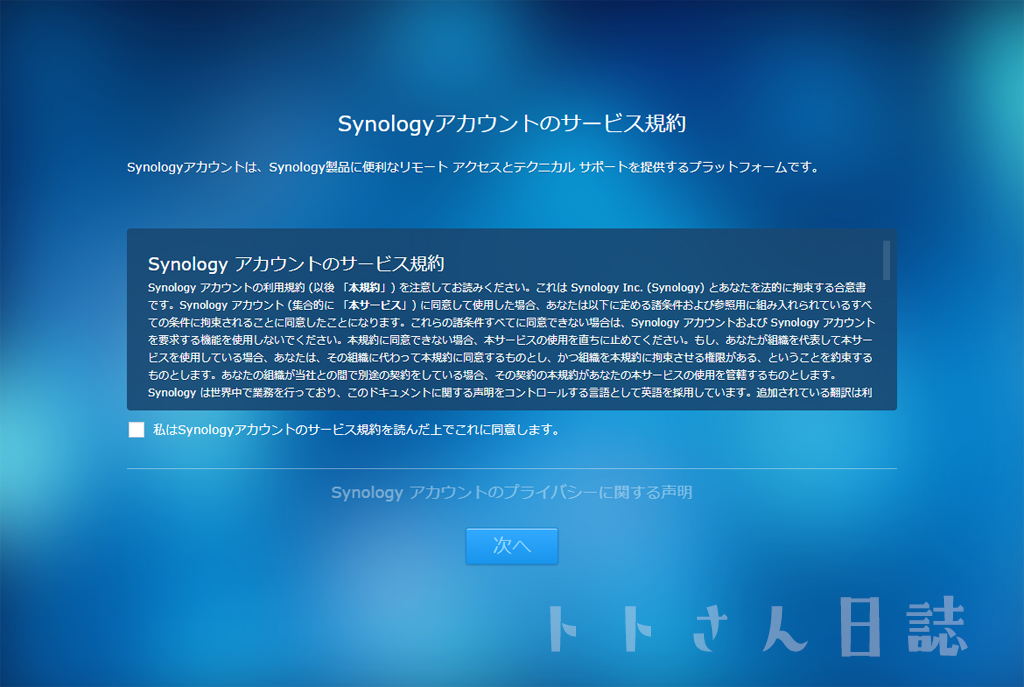
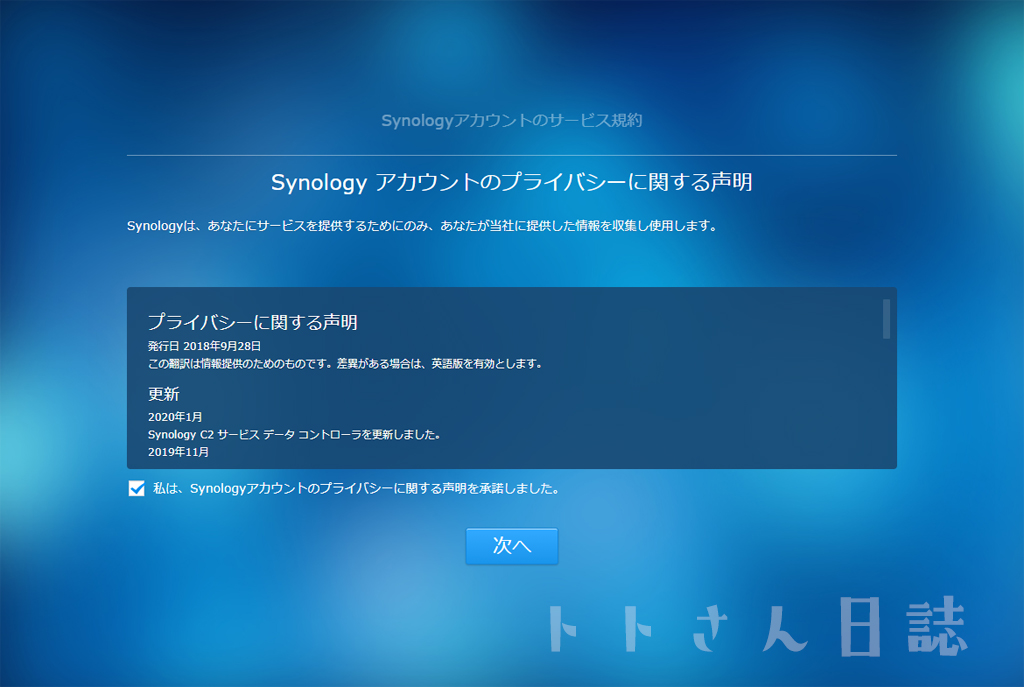
これで準備は完了です。
QuickConnectへ簡単にアクセスできるようにデスクトップにドラッグしたりブックマークに入れておくと毎回手入力しないで済むので便利です。
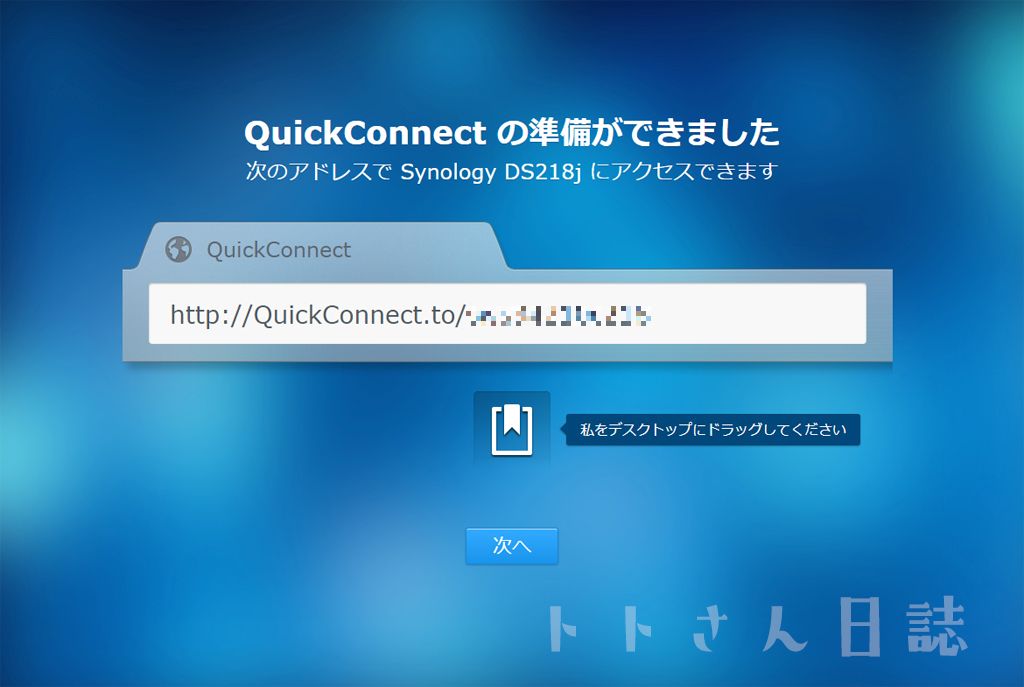
これでひとまずDSMのインストールは完了です。
次はDS218Jを便利に使うためのアプリのインストールです。
基本的にアプリは無料のもばかりです。
最初は基本的な機能を入れておいて、徐々に使ってみたい機能を入れていくと良いでしょう。
それではアプリのインストールを続けるために「次へ」を押してください。
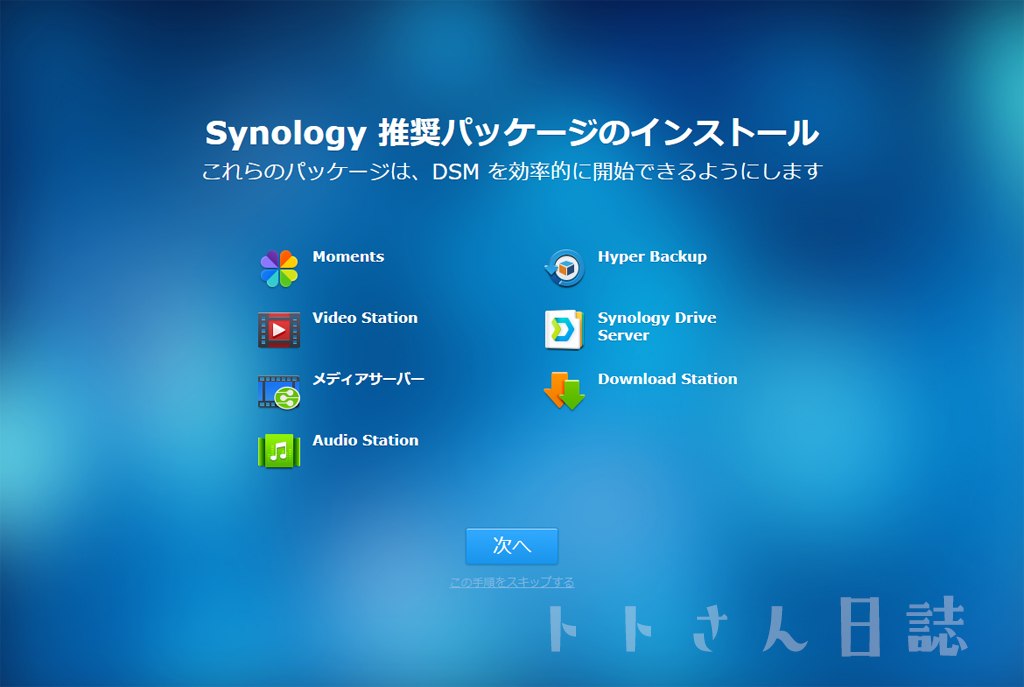
「パッケージセンター」のプライバシーに関する声明を読んだらチェックして「インストール」を押してください。
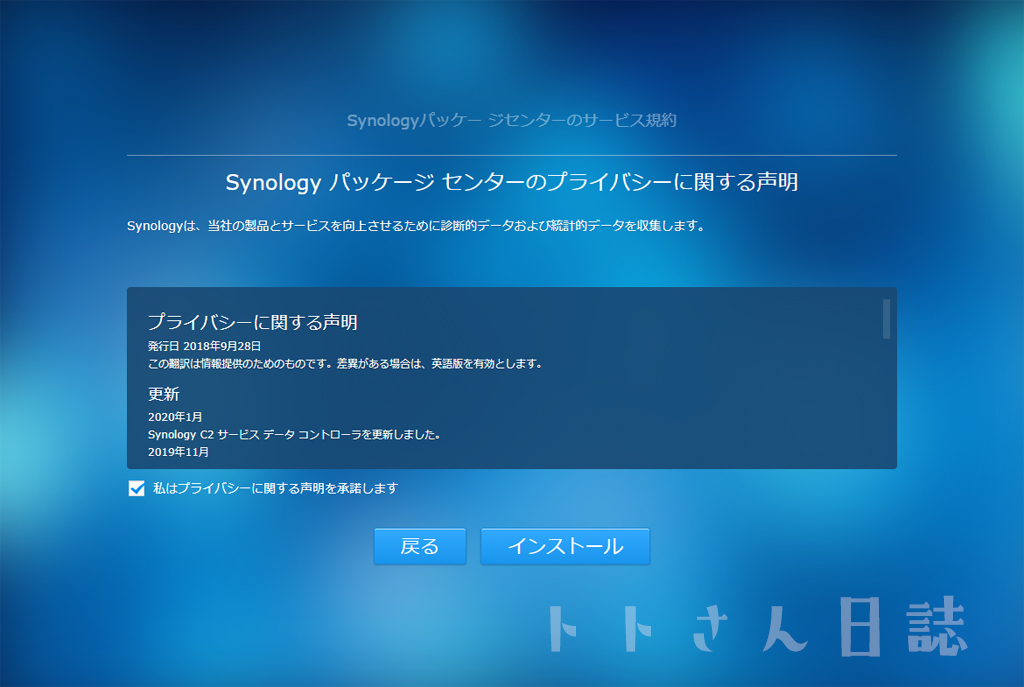
しばらくするとインストールが完了します。
最後に自動アップデートとデバイス分析を有効にするかなど聞いてくるのでお好きな方をお選びください。
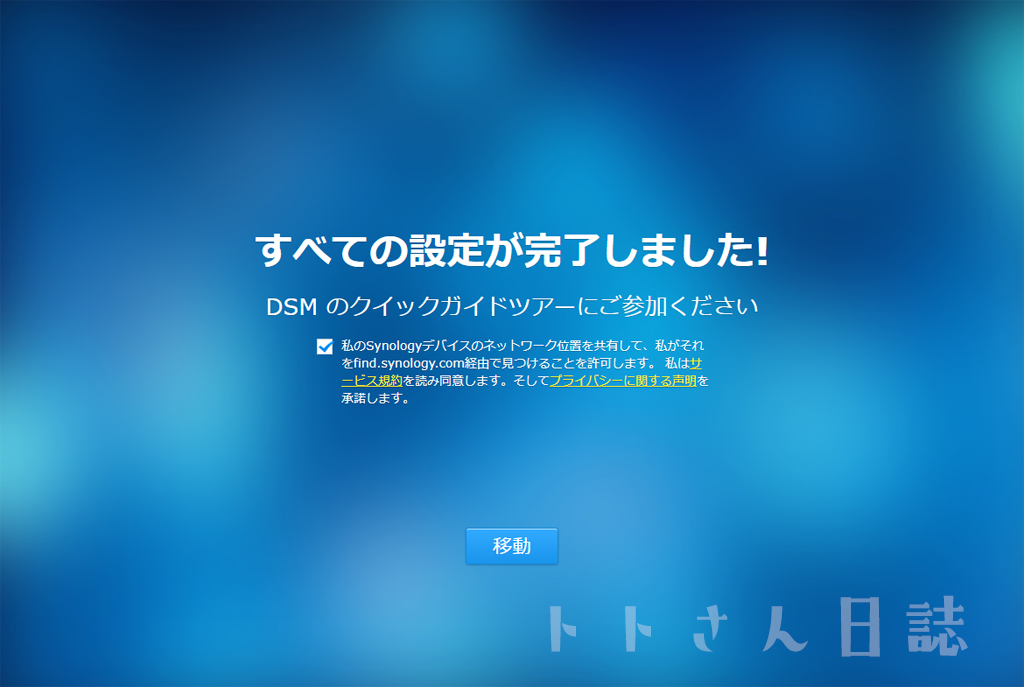
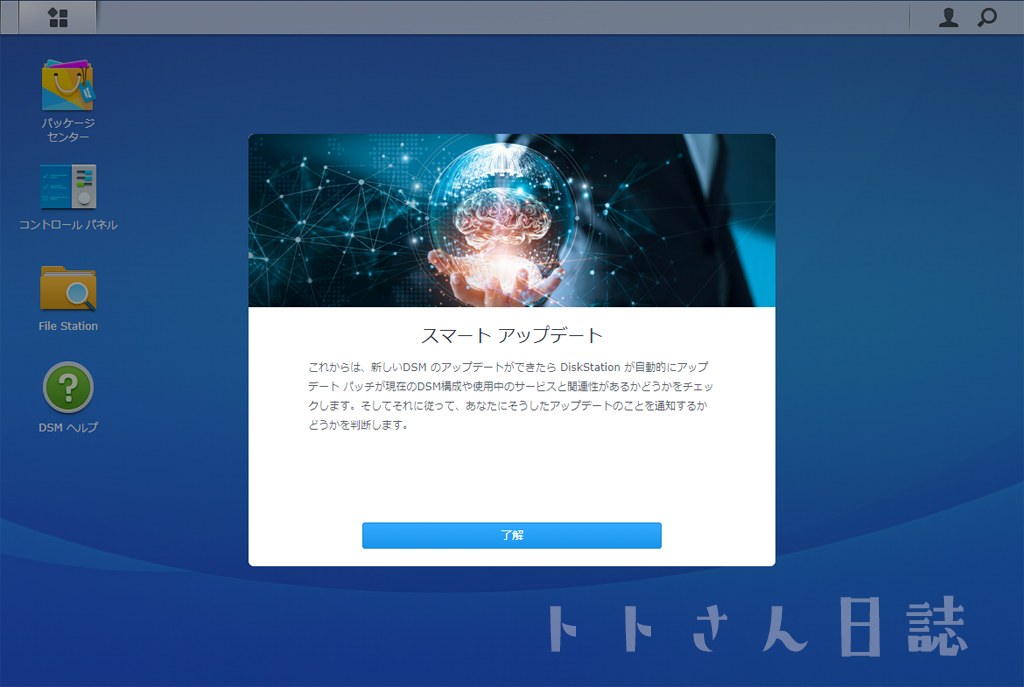
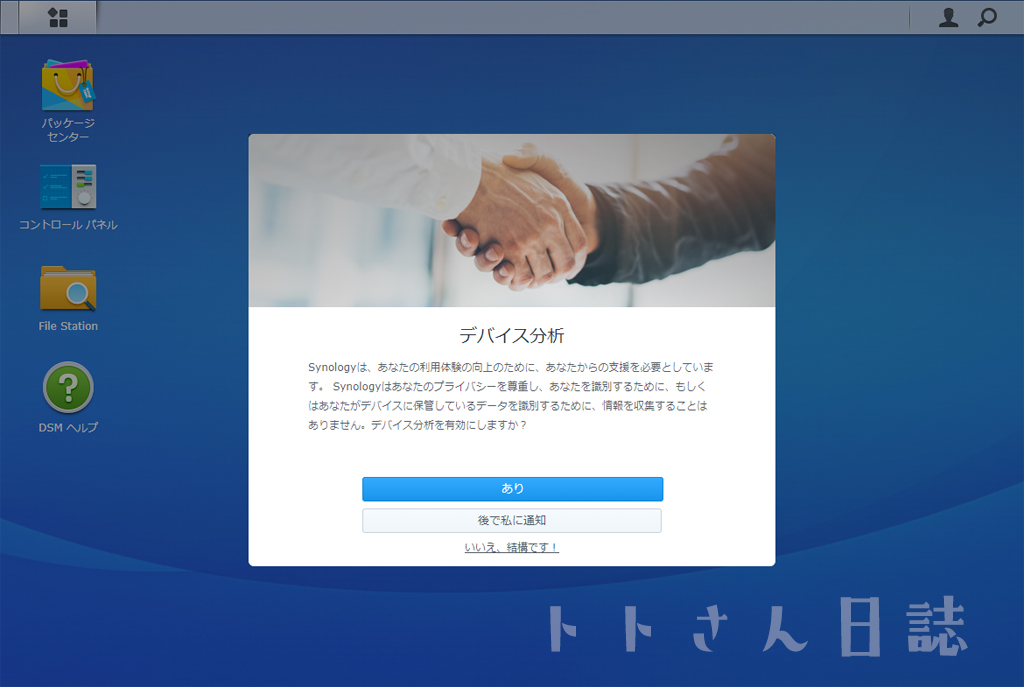
これがPCで言うところのデスクトップ画面です。
よく使う代表的なものが並んでいます。
「パッケージセンター」でアプリをインストール/アンインストールと言った管理ができます。
「コントロールパネル」でハードやネットワーク、ユーザーなどの管理ができます。
「File Station」でNASの中の各種ファイルの管理ができます。
「DSMヘルプ」でDSMの操作に関するヘルプを読むことができます。
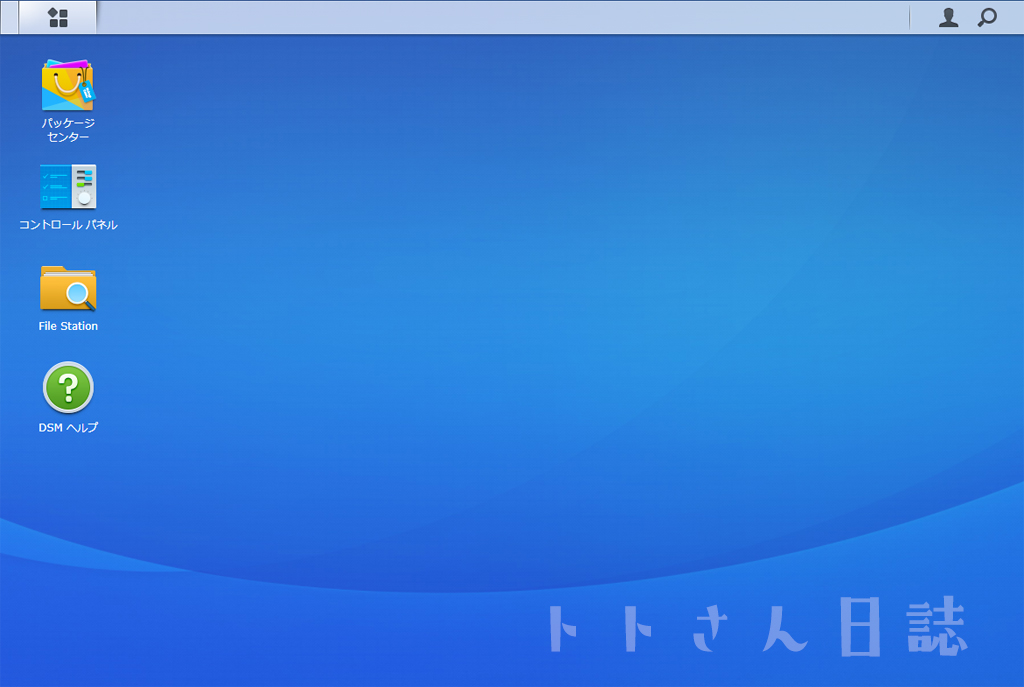
左上の■が4つ並んでいるボタンを押すとメインメニューが表示されます。
インストールしたアプリはここからアクセスします。
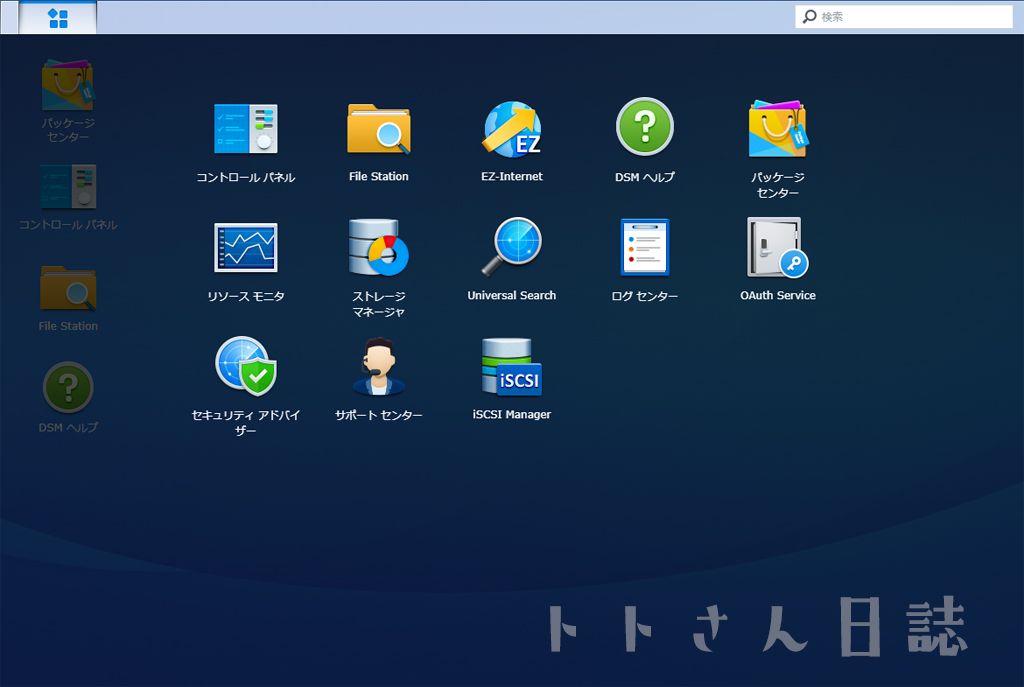
触っているとTIPSが表示されることがあるので適宜参考にしてください。
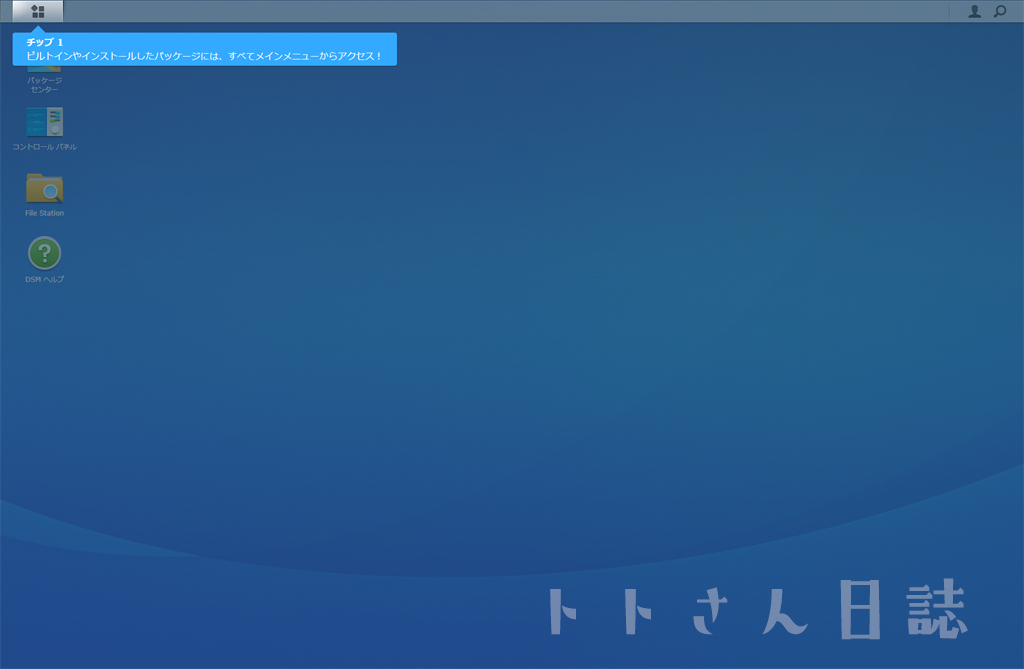
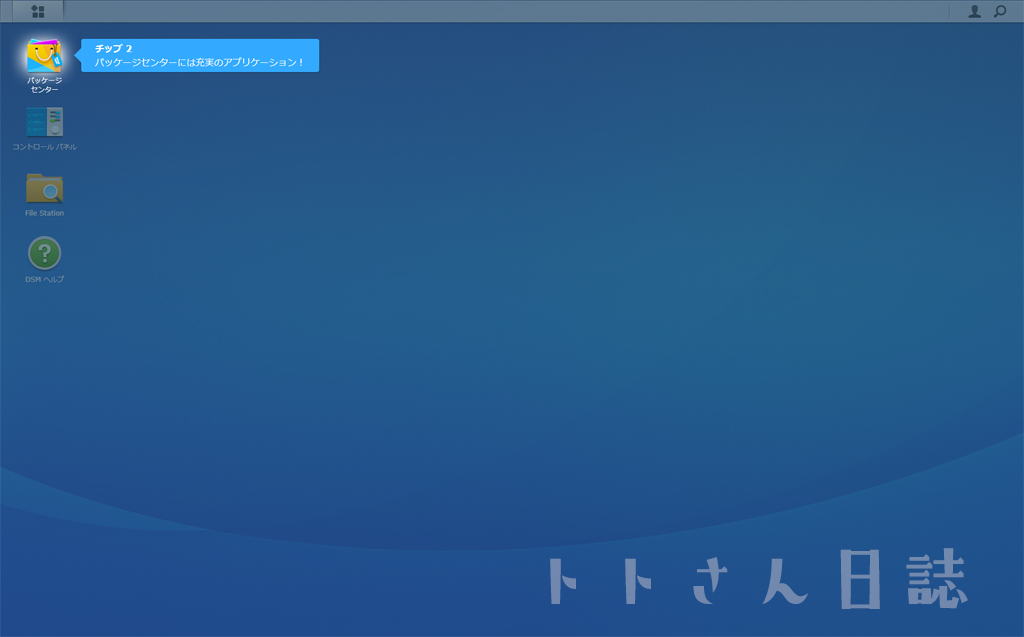
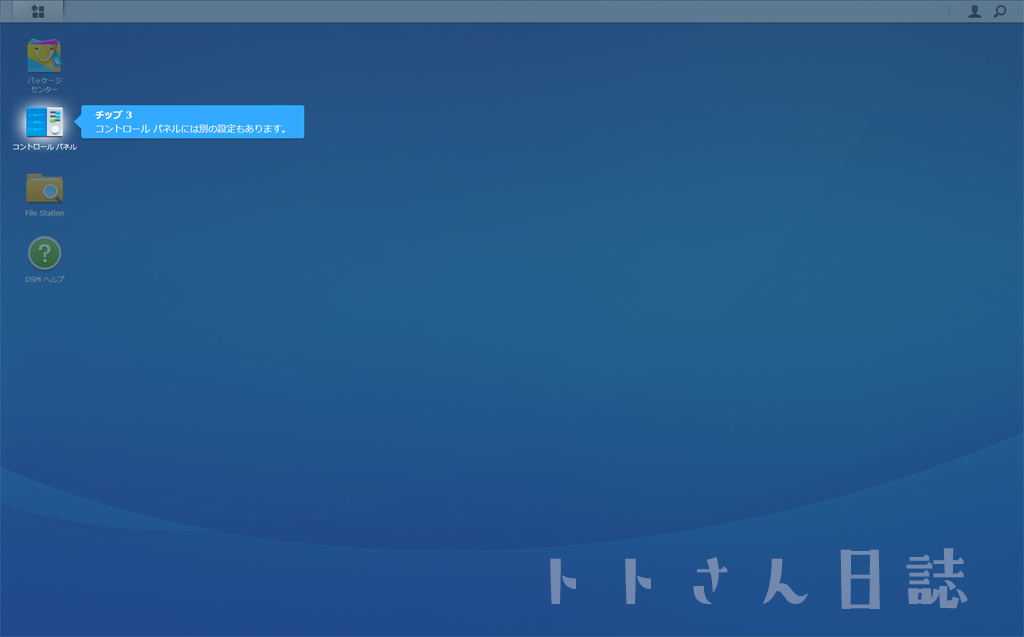
これでインストールは完了です。
お疲れさまでした。
よほどのことがなければ壊してしまうことは無いと思うので、面白そうなアプリが見つかったらまずは試してみてはいかがでしょうか。使い方はDSMヘルプやネットで検索すれば出てくると思うのでなんとかなるでしょう!
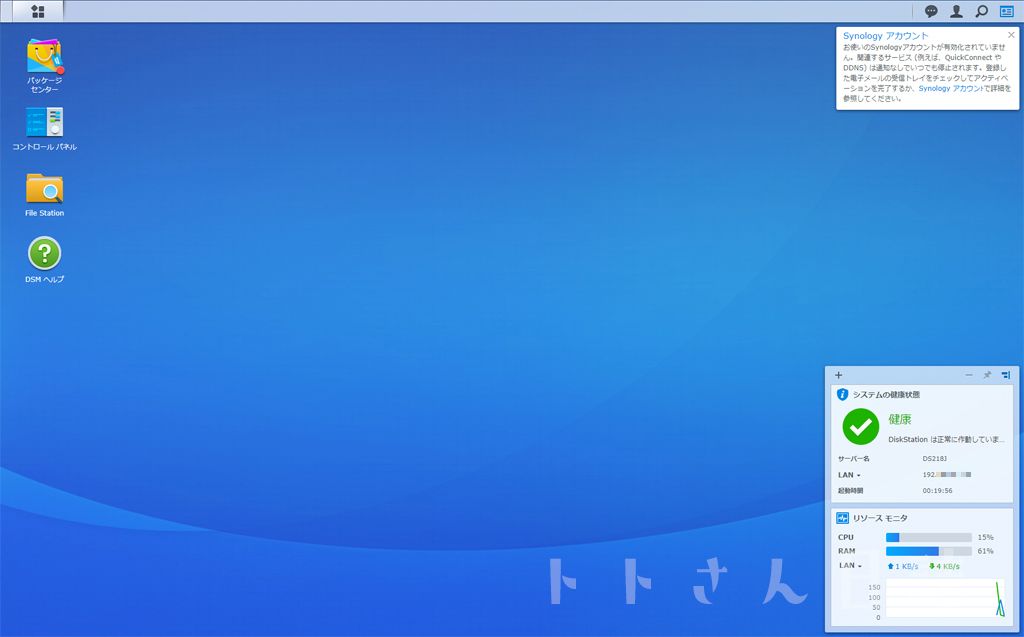
まずはひとまず買ってみてあれこれいじってみると簡単すぎてビックリすると思います。
【2021.06.02追記】
Googleフォトの代わりとして便利なアプリケーション「Synology Moments」のインストールと設定については別ページにまとめました。
↓
Googleフォトの代わりは「Synology Moments」が便利
最後に、ワタクシが現在試してみている地デジ番組を録画したデータをこのDS218Jに退避するためのアプリをご紹介します。
eMedio DTCP Move
そのアプリは「eMedio DTCP Move」です。
これは有料アプリで$8.5となります(※2020年8月時点)
これは同じネットワーク上に接続された地デジ録画機器をこのDS218Jにバックアップ(ムーブ)できるアプリです。
地デジ録画に関しては色々と著作権の絡みでガチガチにロックがかかっている関係で、簡単にデータのやり取りができません。
細かな話はひとまずわきに置いておいて、自宅の地デジ録画機器がDLNA/DTCP-IP対応であればDS218Jにムーブが可能です。
ただ、異なるメーカー間なのか年代によってなのかわかりませんが、なぜかうまく行かないという話もよく聞きますので、規格上は条件クリアーしていてもできない可能性があることをお含みください。
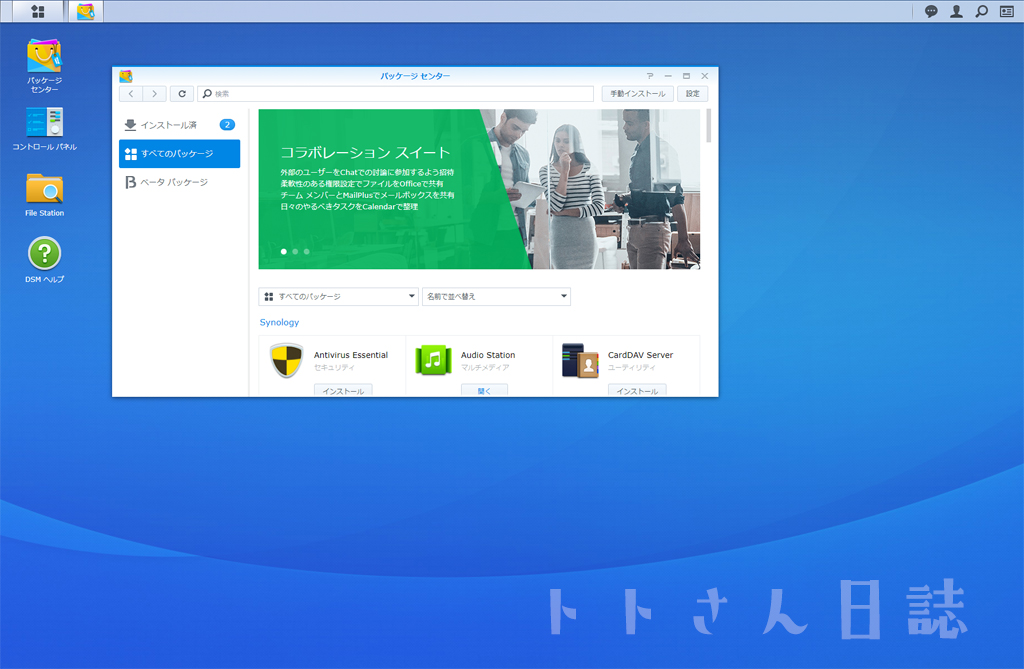
パッケージセンターから「eMedio DTCP Move」を探して「購入」を押す。
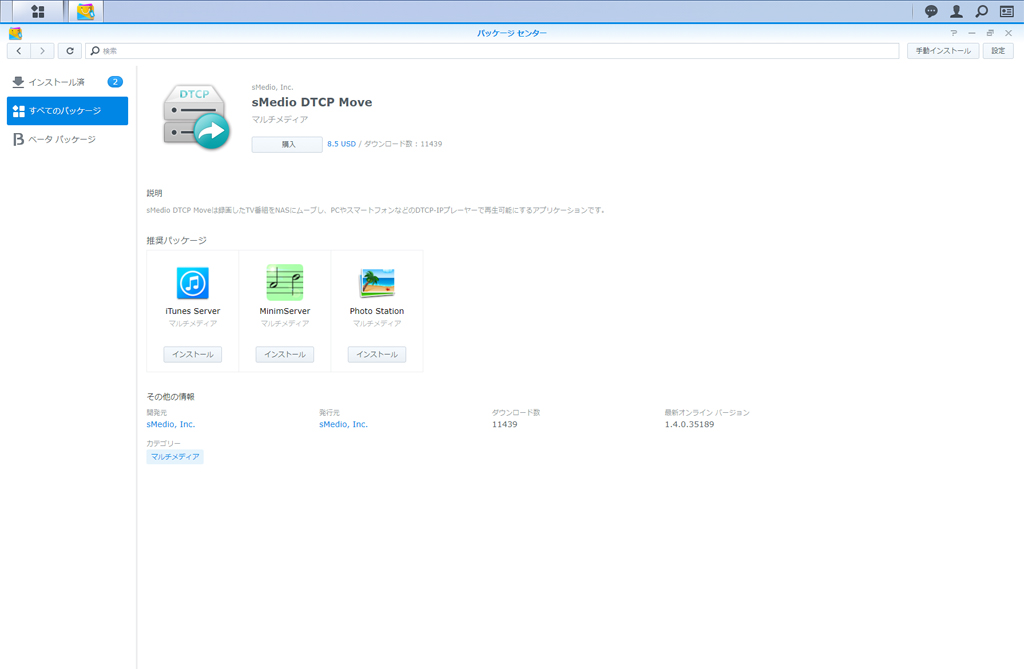
Synologyアカウントの認証を行ってライセンスへ同意します。
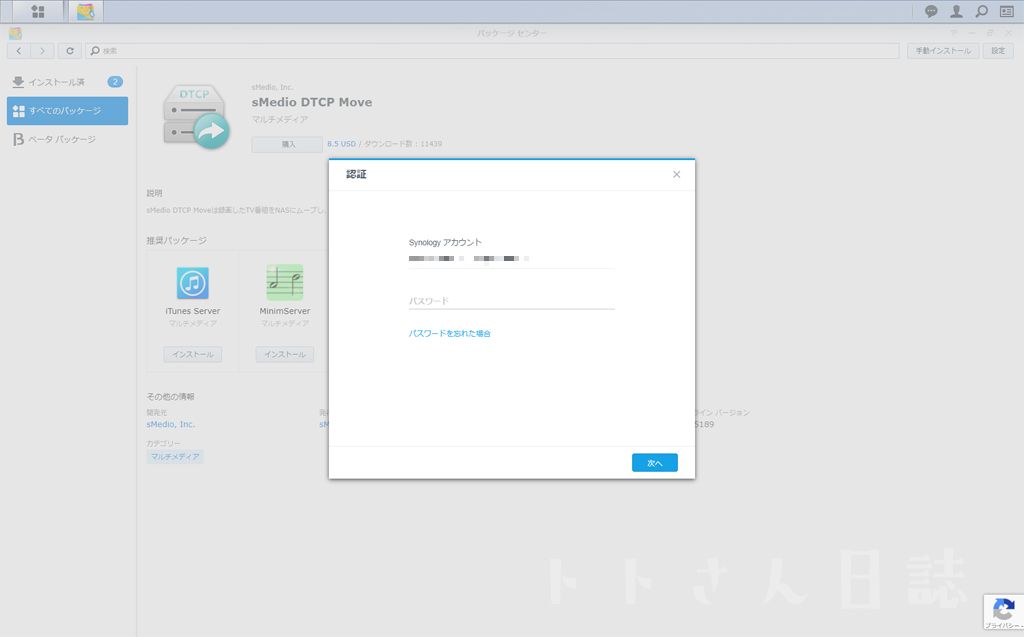
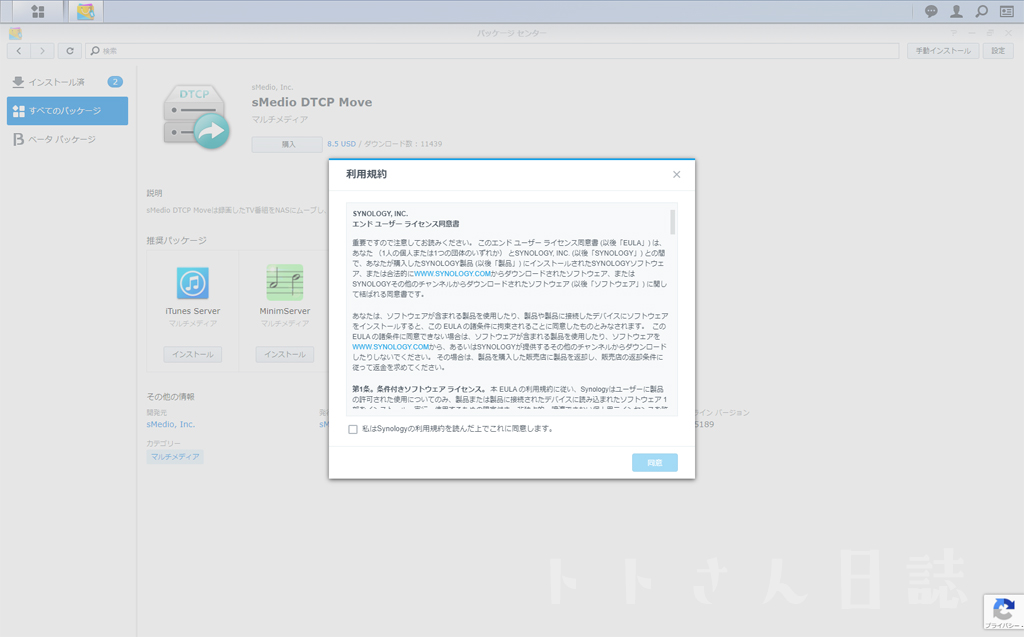
支払いを「クレジットカード」か「apple Pay」のいずれかを選びます。
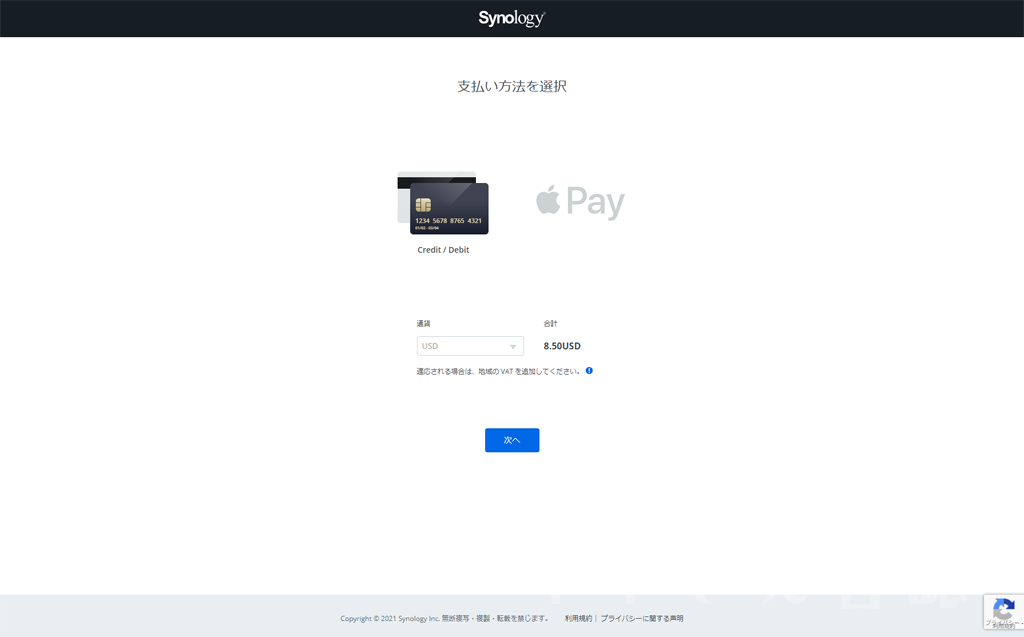
ワタクシはクレジットカードを選んだので必要事項を入力して「次へ」を押します。
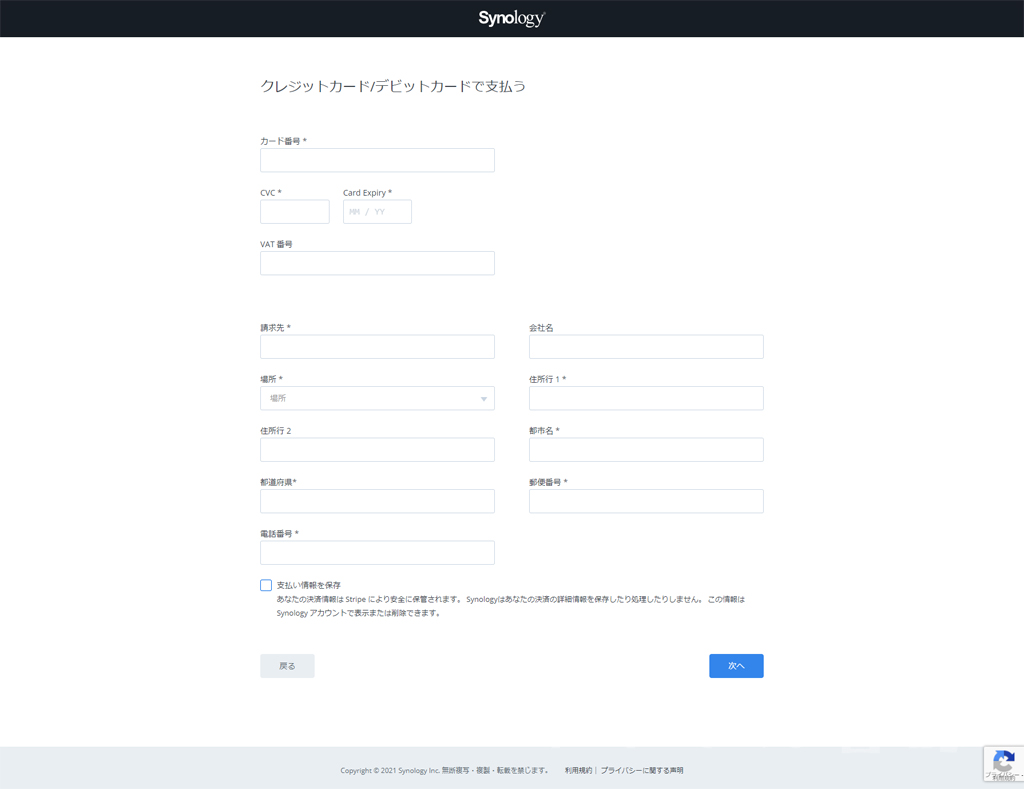
無事に支払いが完了しました。
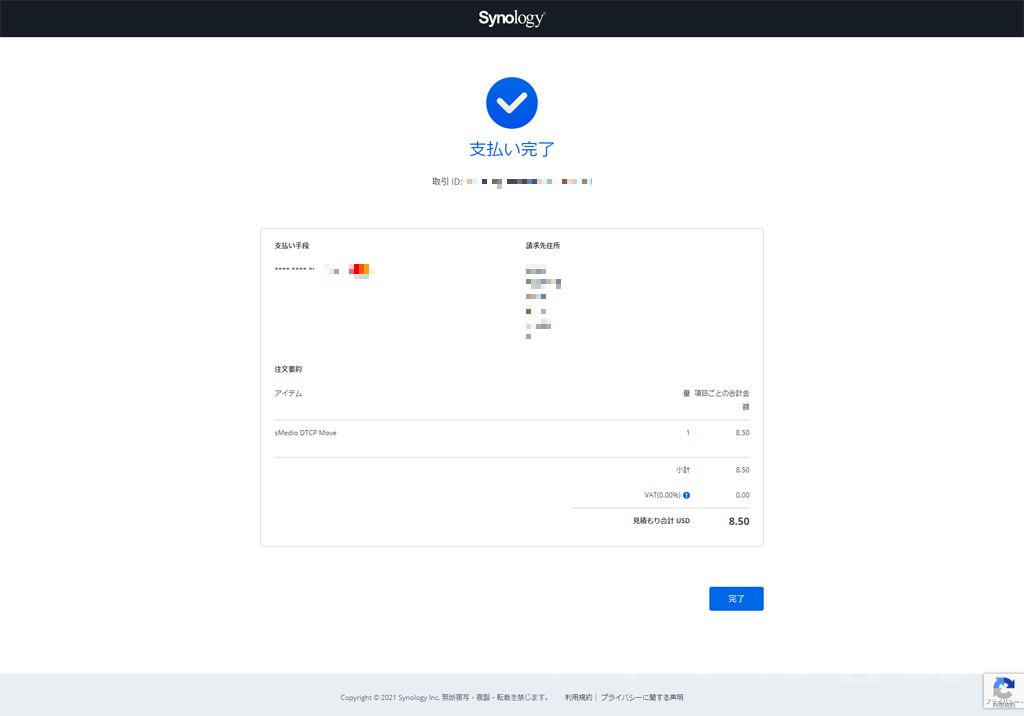
これで完了です。
あとは我が家の録画した地デジ番組がバックアップ(ムーブ)できるか実験です。
少し試してみたのですが、なかなか一筋縄でいかなそうなのでそれはまたの機会にまとめてみますね。



コメント