トトさんです。
Googleフォトの代わりを探してこの記事におこし頂いたみなさま、ありがとうございます。
この記事はGoogleフォトの代わりに自前のNASとしてSynologyのDS216J・DS218J・DS220J等で使える「 Synology Moments」を使う前提で書いていますので、NASの準備とインストール手順を先に書いています。
Googleフォトを無料の範囲でそのまま使うか、月額費用を払って使うか、Amazon Photoに移行するか、などの考え方的な話は下の方にまとめておきましたので、ご興味ありましたらページ下部まで飛んでいただいてお目通し頂ければと思います。
大前提として、Synology社のNAS本体+HDDを購入し、そのNAS上とスマートフォンに「Synology Moments」というアプリをインストールすることで利用できるようになります。
アプリはいずれも無料です。
既にSynologyのNASは持っていてインストール手順を知りたいという方は「Synology DS218JにMomentsをインストール」の項までお進みください。
Googleフォトの代わりとして使用するNAS本体は「DS218J」
今回使用したNAS本体はSynology社のDS218Jというモデルを使っています。
DS220Jは新しい機種で若干ハード性能が良いモデルです。
これに別途ハードディスクをセットして使用します。
常時稼働するNAS向けの信頼性の高いHDDとされるRedシリーズと汎用的で安価なBlueシリーズの2種類があります。
予算とHDDの構成(RAIDにするか否か)に合わせて選びましょう。
DS218JにHDDをセットし、自宅のリビングに設置して自宅内のPCやスマートフォンでデータをやり取りしています。
外出先からもPCやスマートフォンでデータをやり取り可能なのでとても便利です。
DS218Jの「設置」「設定」手順はこちらの記事にて紹介していますのでご興味ある方はこちらも参考にしてください。
[設置編]GoogleフォトやiCloudの代わりにおすすめ!お手軽NASのDS218Jは溜まった地デジ録画番組のバックアップにも!
[設定編]Googleフォト やiCloudの代わりにおすすめ!お手軽NASのDS218Jは溜まった地デジ録画番組のバックアップにも!
前置きが長くなりましたが早速NASとスマートフォンへのインストール手順をまとめます。
Synology DS218JにMomentsをインストール
DSシリーズには「DSM(DiskStation Manager)」というWindowsに似たOSが入っています。Windowsのデスクトップ画面やコントロールパネルのような機能が沢山あり、そのDSMにある「パッケージセンター」から「Moments」を選択しインストールを進めます。
■パッケージセンターの中から「Moments」を選択しインストールボタンを押下
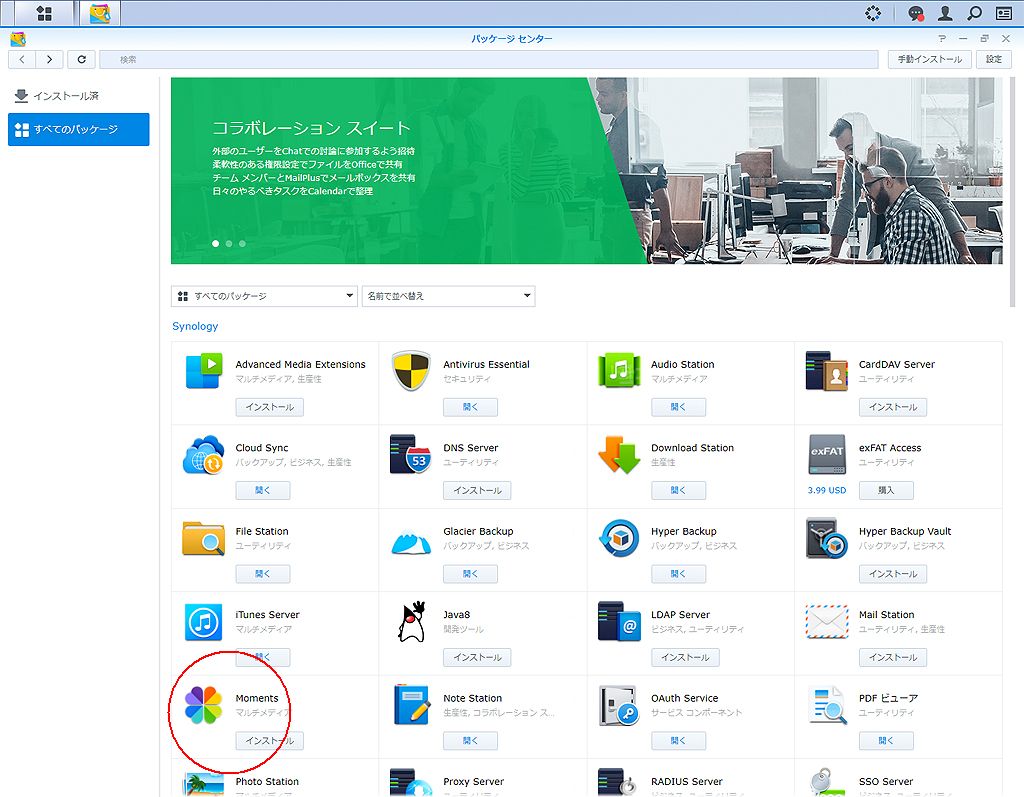
■「Momentsをインストールする際には、パッケージセンターが自動的に以下の操作を実行します、続行しますか?」と聞いてくるので「はい」を選択します。
「はい」を選択するとAdvanced Media Extensionというアドアンパッケージがインストールされます。
Advanced Media Extensionは以下の機能です。
Synology NAS で高効率ビデオ コーディング (HEVC) ファイルを表示できます。特定のパッケージは、完全に機能するために Advanced Media Extensions が必要です。(ファイル変換機能は、各パッケージの実装によって異なる場合があります。)
https://www.synology.com/ja-jp/dsm/packages/CodecPack
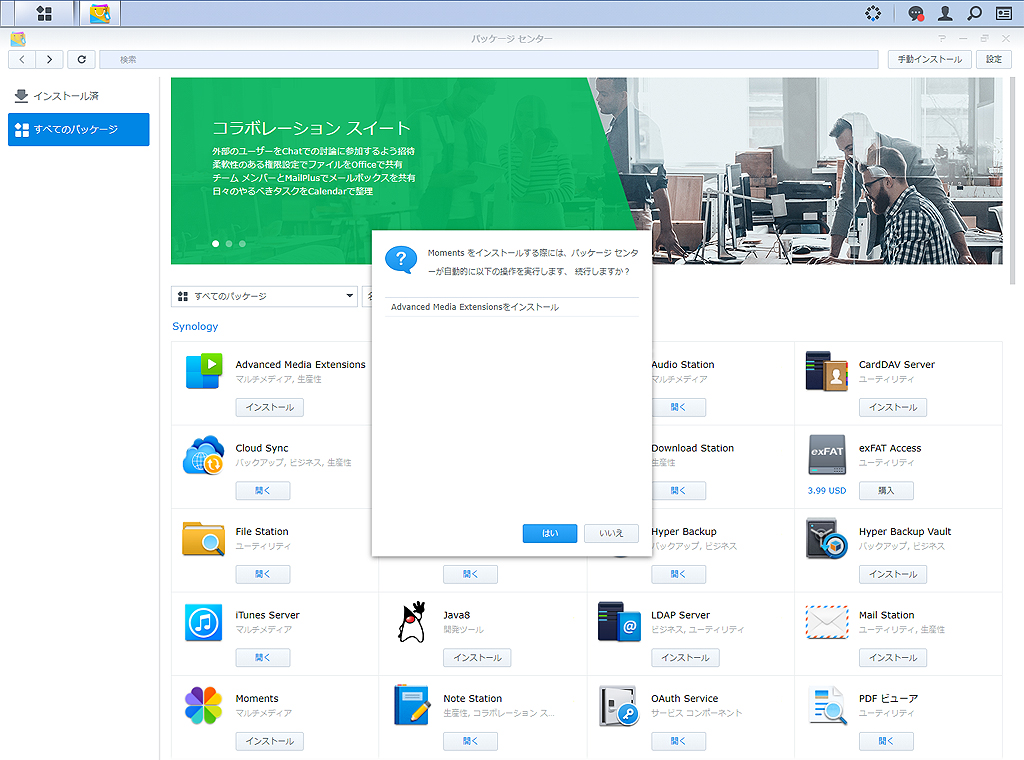
■Advanced Media Extensionsのダウンロードが完了すると続いてインストールが始まります。
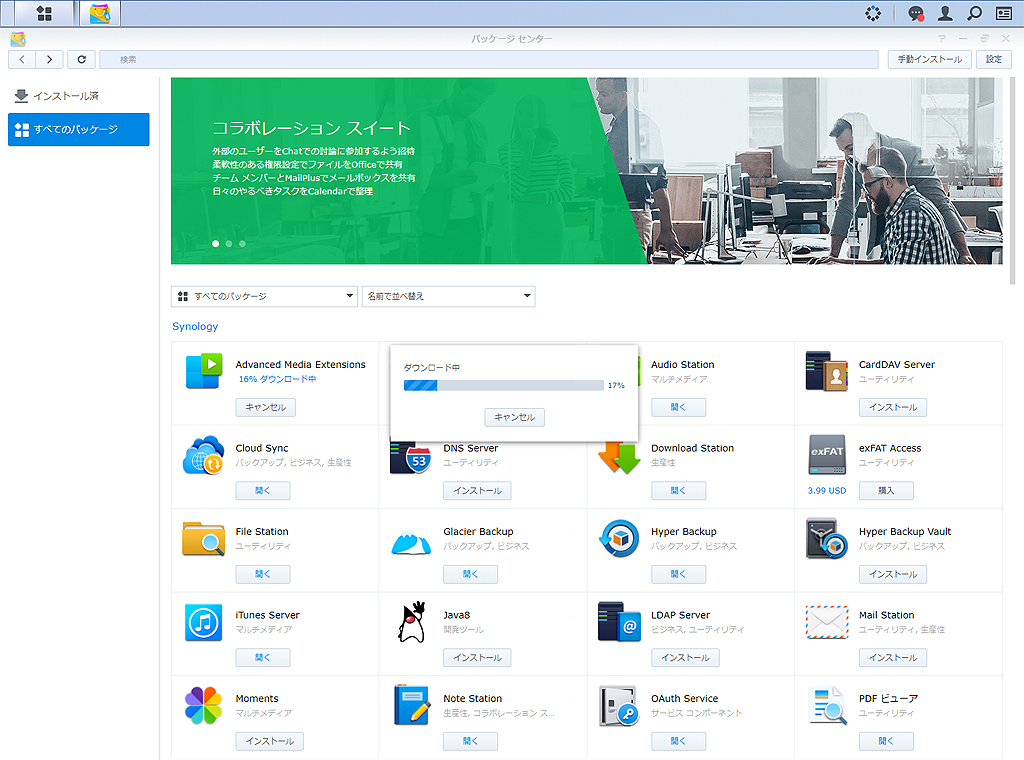
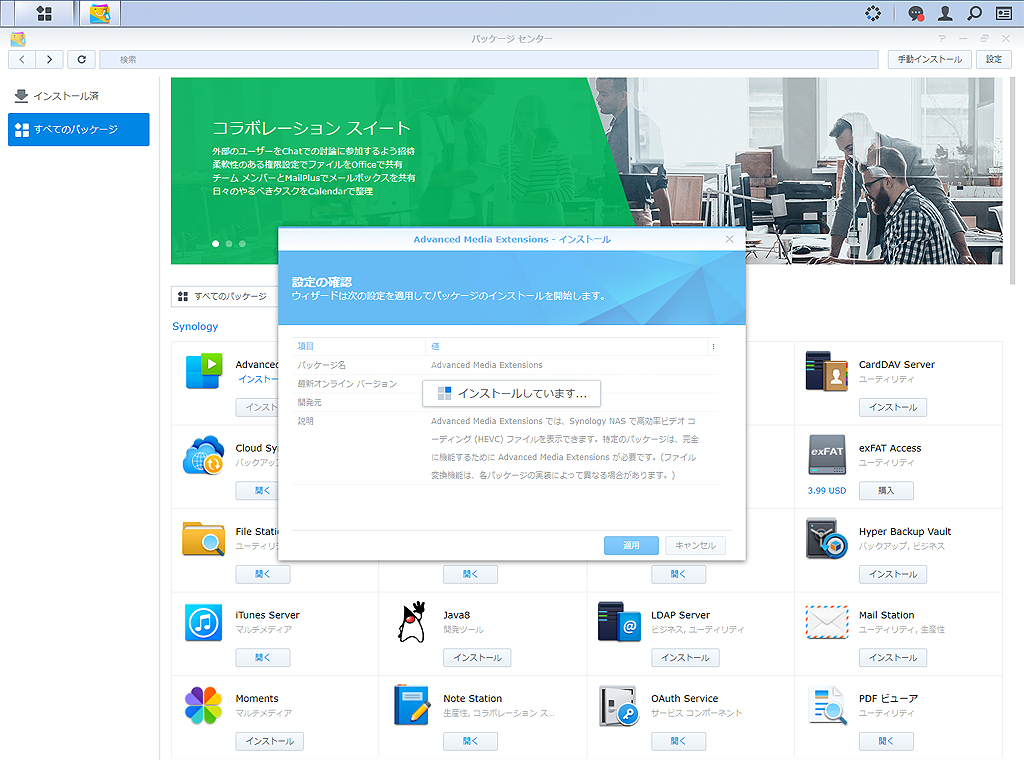
■続いてMomentsのダウンロードとインストールを行います。
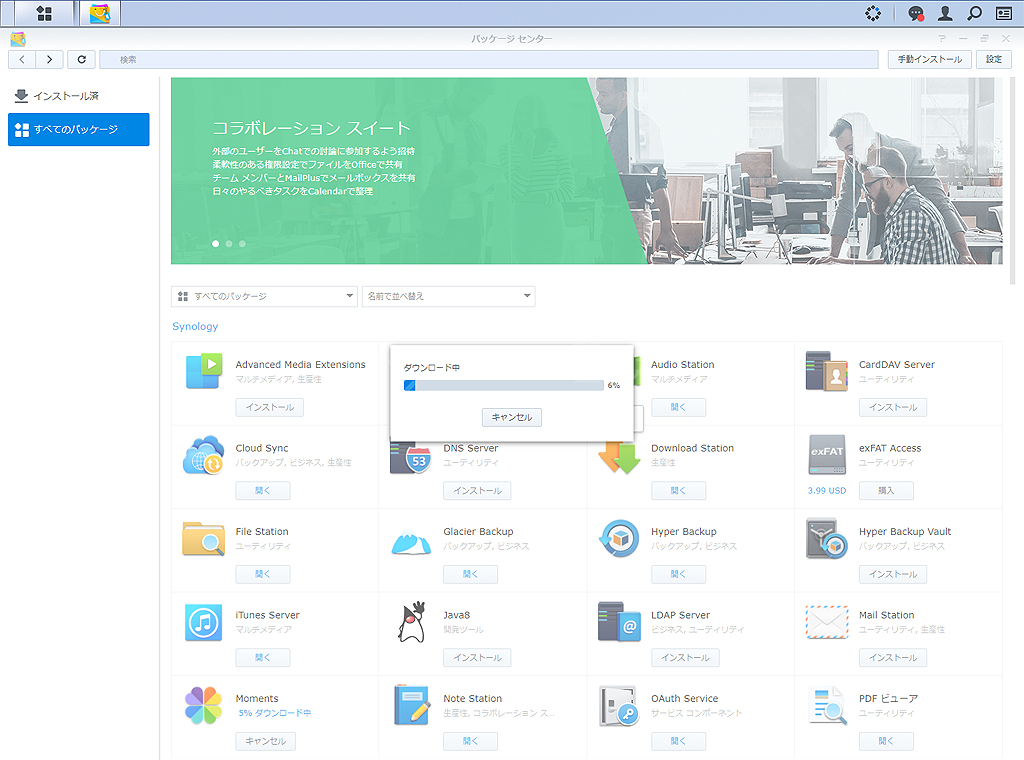
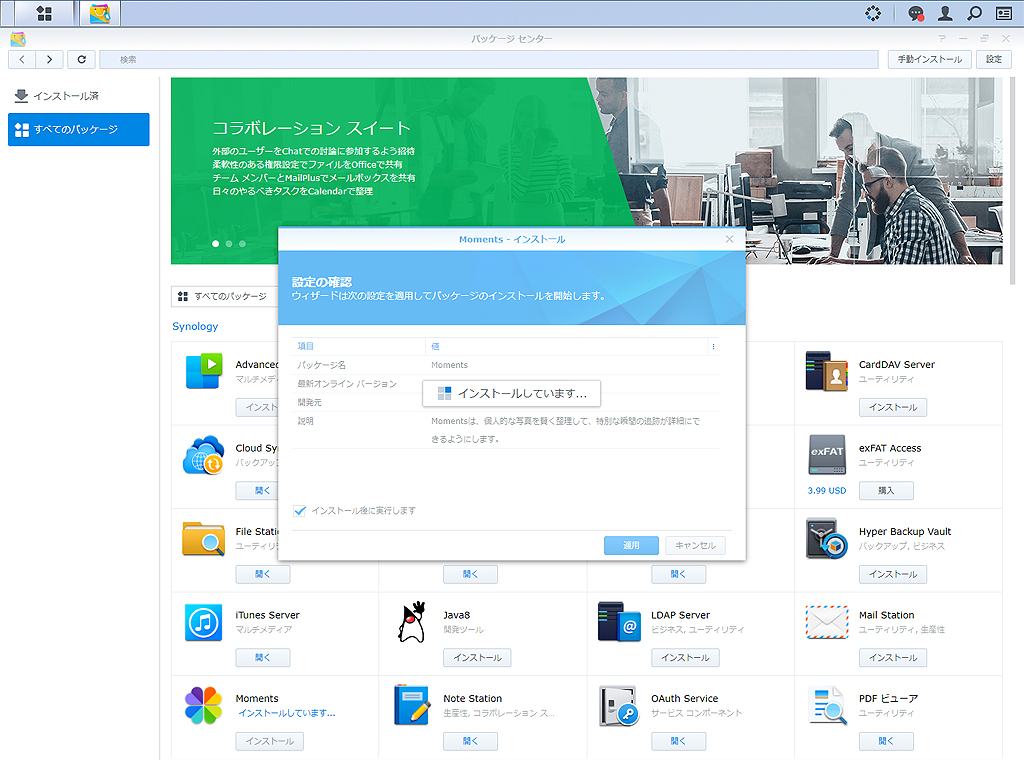
■これでインストールは完了です。ネット環境によりますが、私の場合は数分程度で終わりました。
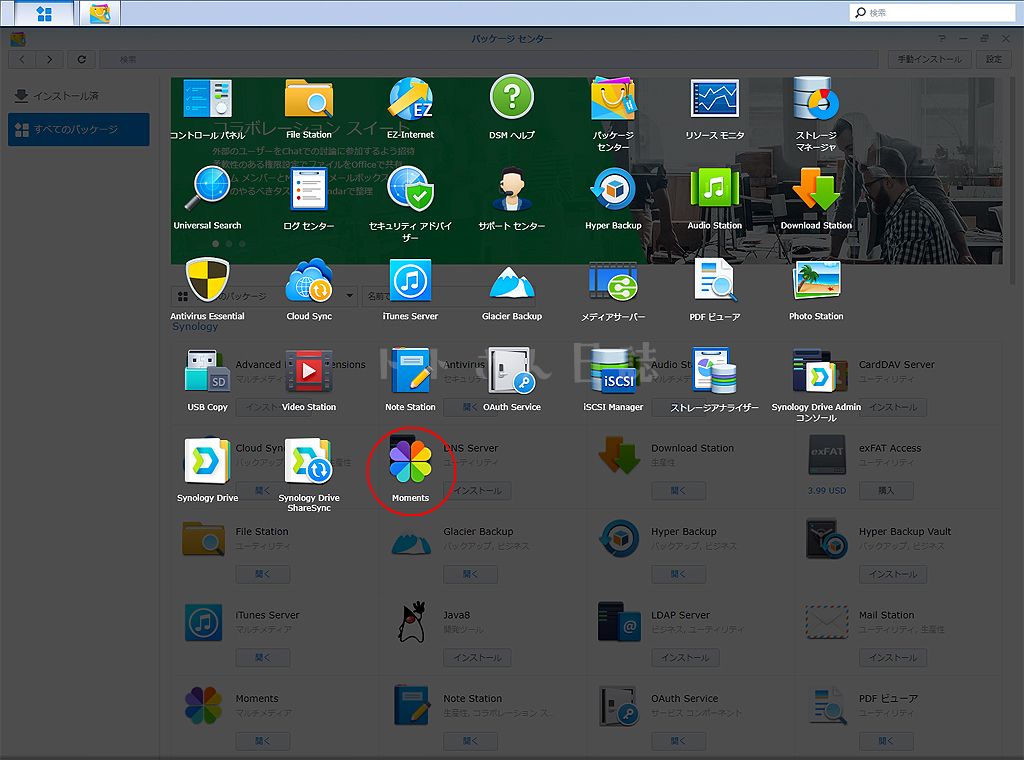
■Momentsを利用するためには、ユーザーに権限を付与する必要があります。
DSMからコントロールパネル→ユーザーと進んでMomentsを利用するユーザーすべてに権限を付与してください。
ユーザー→「編集」→「アプリケーション」タブを選択→アプリの一覧中の「Moments」の “許可する” のチェックをオンにします。
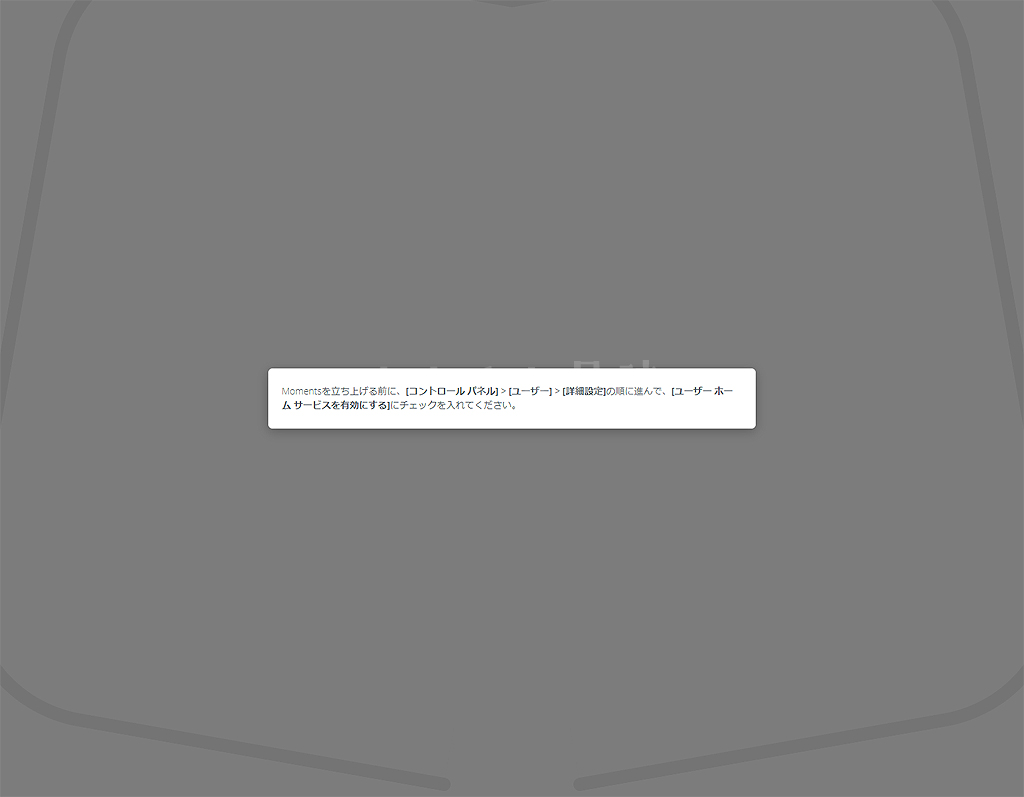
これでNAS本体 DS218J側の設定は完了です。
続いてスマートフォン側の設定です。
スマートフォンにSynology Momentsをインストール
iPhoneを例に説明しますが、Android版も同等の手順です。
■iPhoneであればApp Store、AndroidであればPlay ストアより「Synology Moments」を検索し「入手(またはインストール)」をタップしインストールします。
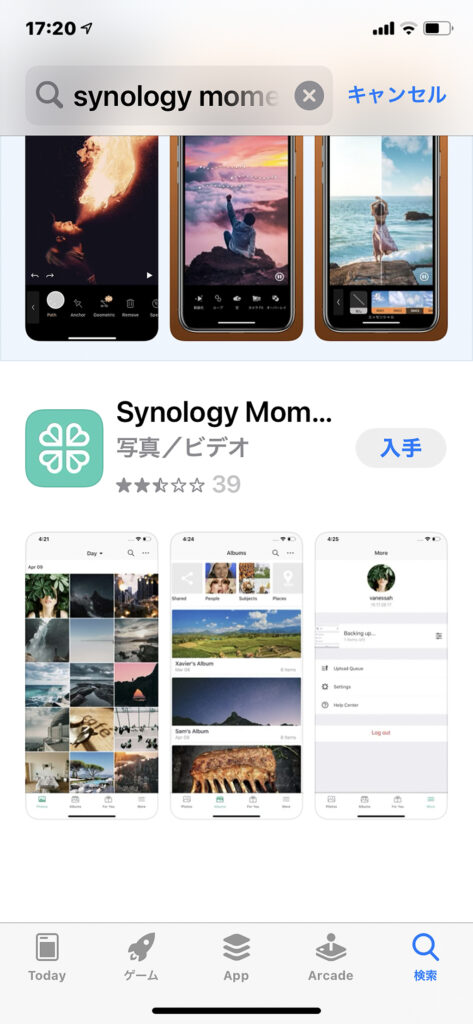
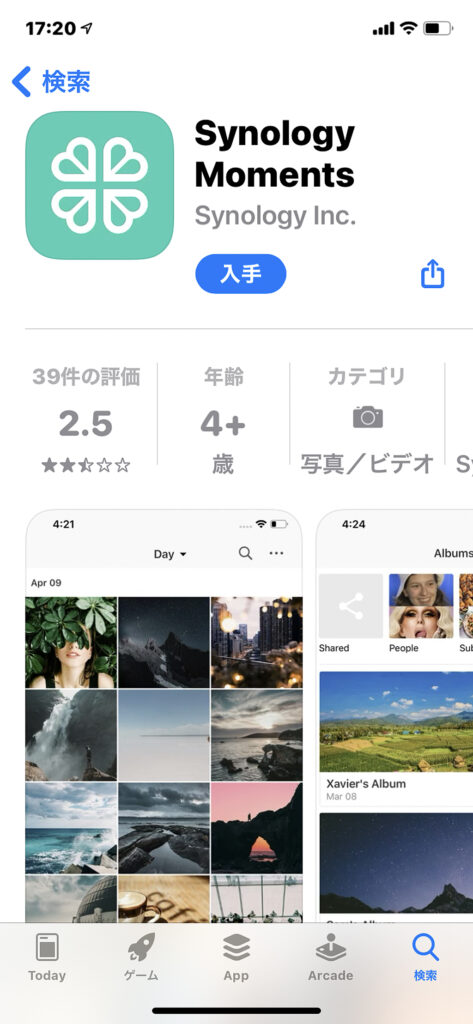
■インストールが完了しSynology Momentsを起動すると初期設定画面が表示されます。
「続行」をタップ。
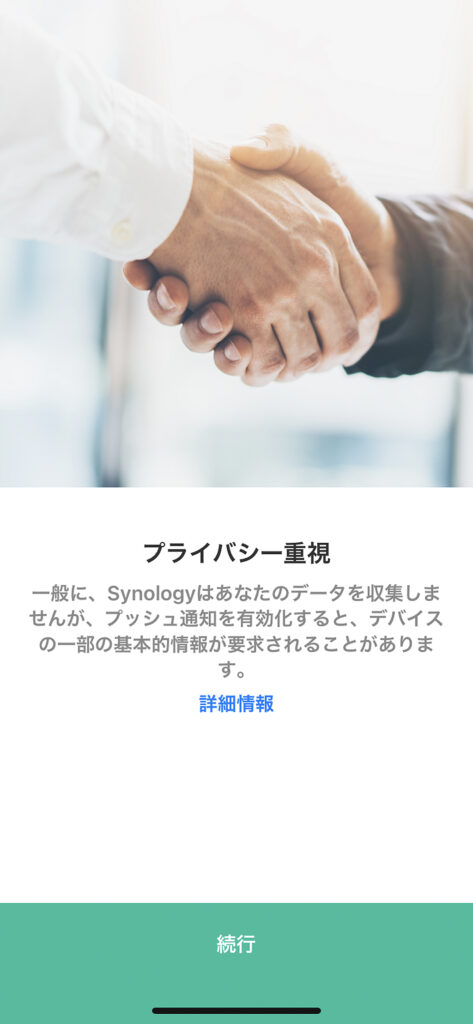
■DS218J(NAS本体側)に登録してあるユーザー名とパスワードを入力しサインインします。
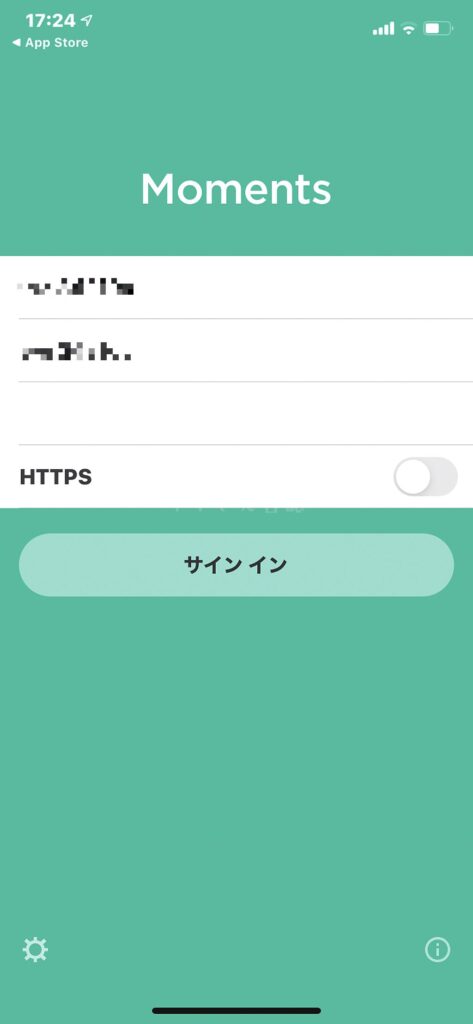
■写真をどのようにバックアップするかを選択します。
初回の使用となるためスマートフォンに入っている全写真をバックアップしたい場合は「すべての写真をバックアップ」を選択。今後の新しく撮った写真からで良ければ「新しい写真をバックアップ」を選択しましょう。
「Wi-Fiでのみアップロード」をONにしておくとスマホ契約回線のパケット通信を使わないで済むのでONにしておくと安心です。
もし出先などでWi-Fi環境が無い中で沢山写真を撮り、迅速にバックアップを取っておきたい場合はオフにしておきましょう。
「画像バックアップを有効にする」をタップすることで新しい写真を撮るたびに自動でバックアップできるようになります。
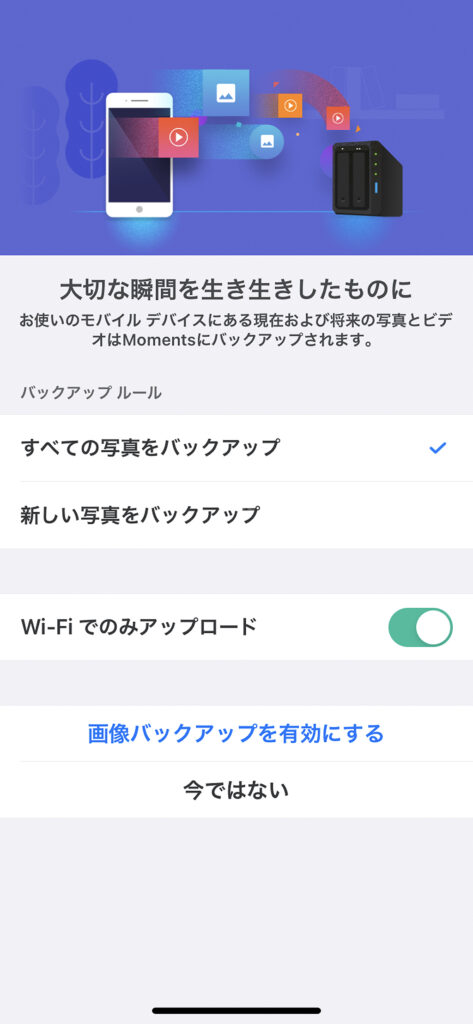
■Momentsアプリからスマホ上のカメラロールとビデオにアクセスすることになるので「すべての写真へのアクセスを許可」を選択しアクセス許可を行います。
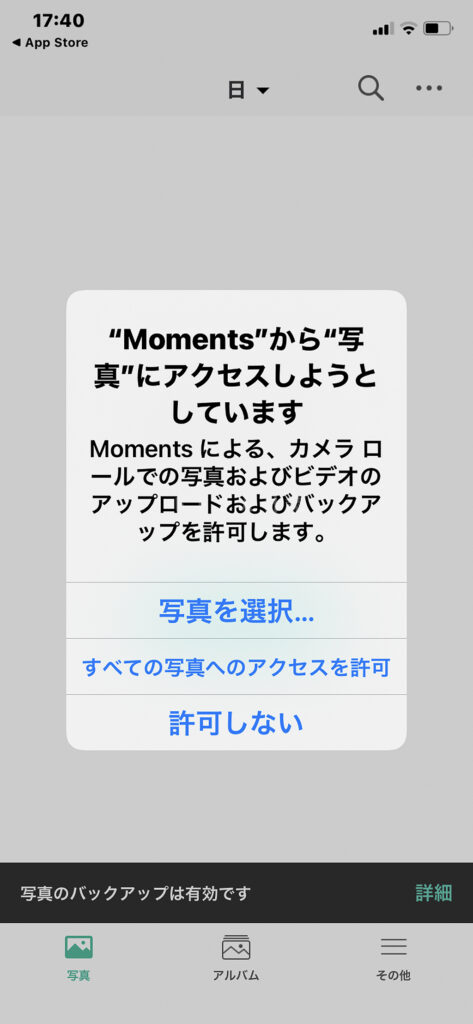
■画面が進むとカメラロールに入っている写真の一覧が出てきます。
バックアップしたい写真を選択します。
※全部を選択したい時に「一括選択する」のような機能が現時点ではないため1枚ずつポチポチと選択する必要があります。この辺りは使い勝手の向上を期待するしかありません。
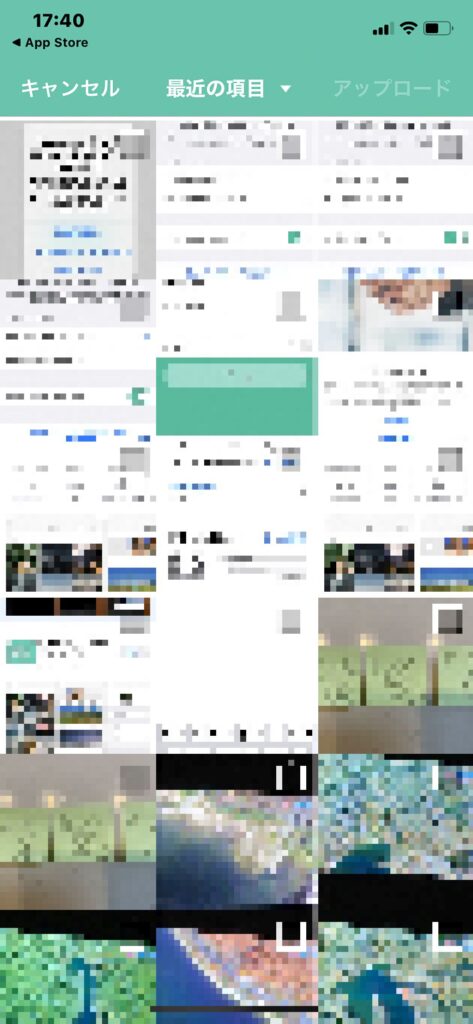
■後はバックアップ(スマホ→DS218Jにアップロード)が終わるのを待ちましょう。
アルバムでは自動判別で写真を人や場所で分類される機能があります。
ただ、評判では精度に改善の余地があるようなので当面はあまり期待はしない方が良さそうです。
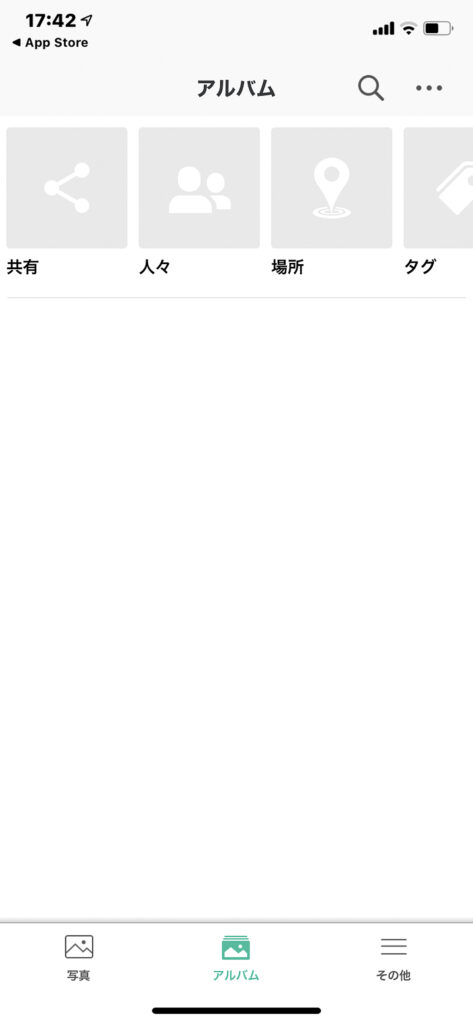
■設定画面ではアップロードの状態確認やバックアップ方法に関する設定を調整することが可能です。
好みに合わせて適宜調整してみてください。
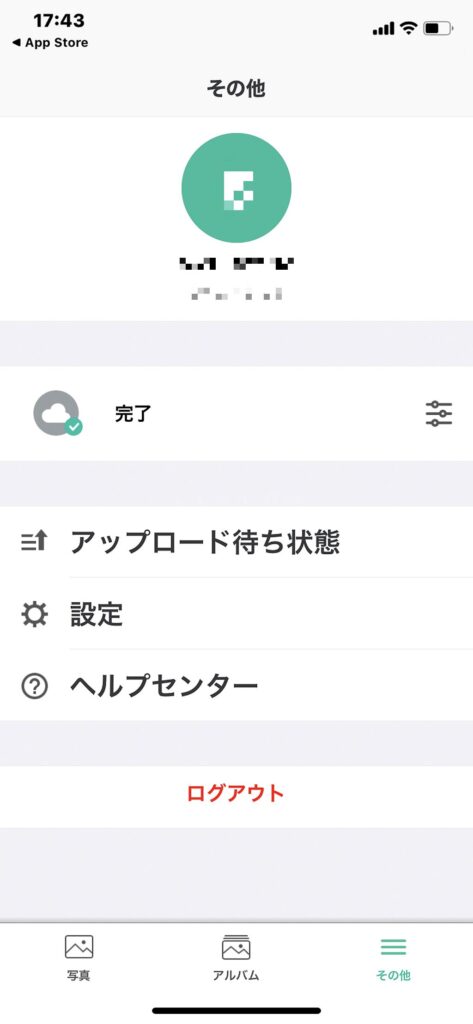
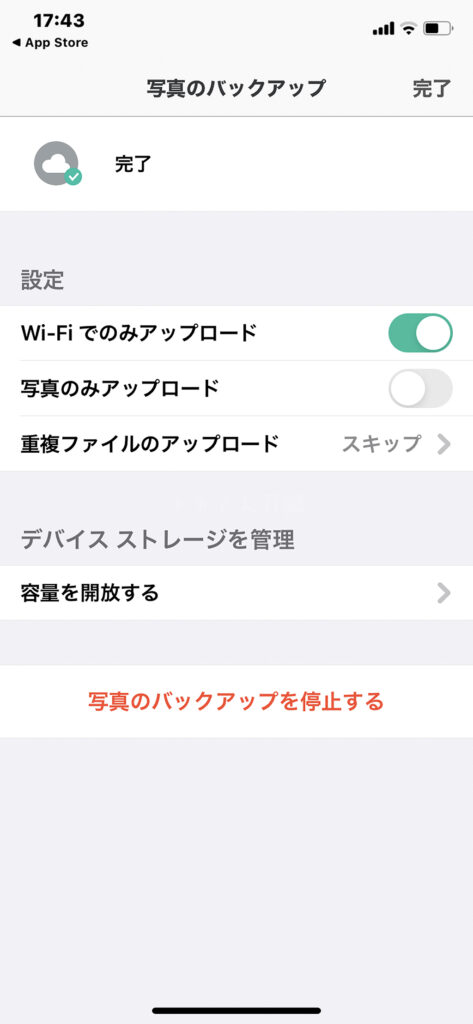
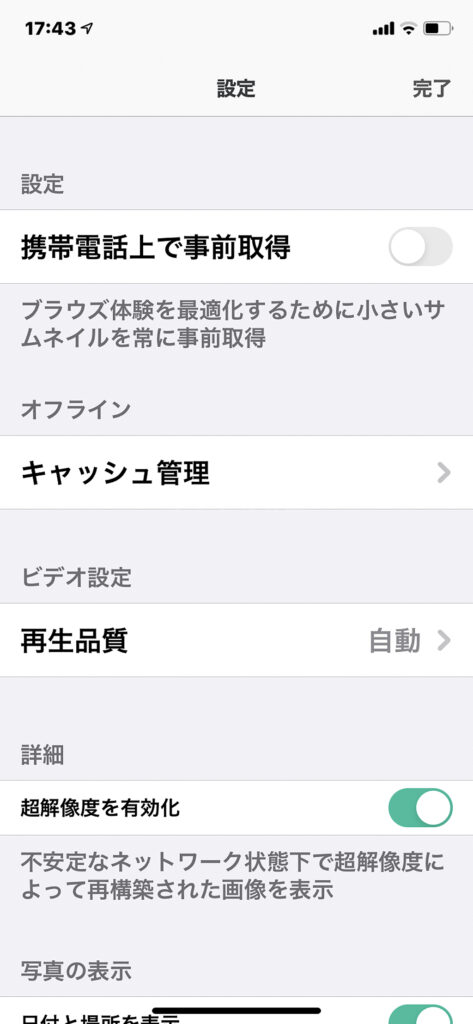
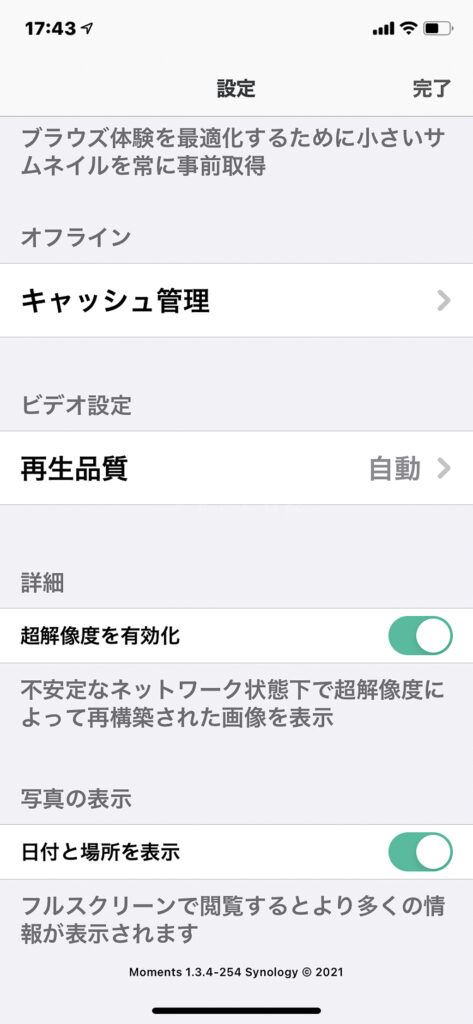
これでひとまず設定は完了です。
スマホで撮った写真が自動でバックアップできるようになっているはずですので、何枚か撮って自動でバックアップされているか確認してみてください。
と言う訳でGoogleフォトの代わりにSyonology社のNAS DS218Jを使ったスマホ写真の自動バックアップを紹介しました。
初期投資の費用が掛かること、写真の分類など写真管理の機能はGoogleフォトに分があります。
それらを考えるとそのままGoogleフォトを使い続けて容量超過しそうになったら月額費用を払った方がコスパは良いかもしれません。
一方で、外部のサービスである以上、いつまたサービス規約や料金改定、最悪の場合はサービス終了が無いとも言えません。
最近耳にするのは、これをきっかけに自前NASに引っ越すという声もSNS上などでも見かけます。
また、Synology のDS218J、DS220JなどはGoogleフォトの代わりのMoments以外にもっともっと沢山の機能がほとんど無料で備わっています。
動画や音楽を一括管理したメディアサーバー機能や、WordPress、php、DBなどwebサーバー機能を設置することもできます。iTunesサーバーなどもあります。
Googleフォトの代わり以上の機能があるのでかかる費用だけで比較するというよりは日々の便利さ全体でメリットがあると思います。
自宅のPCや子供のスマホまで一元でバックアップできるのは何かと便利です。
個人的には自宅のテレビで撮りだめた地デジ放送を録画した番組の退避先としても活用しています。
($8.5の有料アプリと閲覧するPC側の有料視聴ソフトなどが別途必要)
今すぐに切り替えるなくても良いと思いますが、ここ最近はAmazonなどネット通販サイトでどんどん在庫切れが出てきたので恐らくこのタイミングでNAS導入に踏み切った人たちが一気に殺到しているのかもしませんね。
最近はHDDなど電子部品の値上がりなども多いので、もし導入を検討しているのであれば個人的には早めにNAS本体とHDDを抑えておいた方が良いと思います。
最後に後回しにしたGoogleフォト、Amazon Photo、自前NASのどれを選んだら良いかを軽く書いておきます。
人それぞれ重視するポイントも掛けても良い費用感も異なるので「これが絶対」というものは無いので自分の利用シーンに合ったものを選んだ方がよいでしょう。
Googleフォト、Amazon Photo、自前NAS、どれを選ぶ?
無料&容量無制限で利用することが出来た Googleフォト が2021年5月31日を最後に無料で利用できるのは15GBまでとなりました。
6/1時点では、15GBいないは無料のまま、15GB以上の使用は有料で利用することができますが、このタイミングで
・Googleフォトを無料の範囲で利用する人
・Googleフォトを有料で利用する人
(100GBまで月額250円、200GB 380円、2TB 1,300円、年払いは割引ありで13,000円)
・Amazon Photoに移行する人
(Amazon Prime会員は無料&容量無制限、非会員は月額500円または年額4900円)
・自前でNASを構築する人
といったパターンに分かれています。
いずれのパターンも一長一短があるのでどのような使い方をするかによって判断は分かれるところです。
普通に写真を撮るだけならGoogleフォトの15GBもあれば十分な人がほとんどだと思いますが、長くGoogleアカウントを使っていればいずれ無料の範囲は使い切ってしまいます。
月額250円を支払えば当面はしのげるのでこのパターンを選ぶ方も多いと思います。
それ以上の容量で利用するか否かはお財布と相談となります。
これを機に不要な写真を削除して容量を削減する人もいるようです。
また、複数アカウントを取得しそれぞれを共有してつなぎ合わせて使う人も現れています。
Googleフォトから離れてAmazon Photoに移行すれば今までのようなクラウドサービスとして利用できるので、既にAmazonプライム会員の方は追加費用もないのでひとまず手持ちの写真をアップロードして使い勝手を検証するのも良いと思います。
そしてGoogleフォト、Amazon Photoの2つと大きく異なる方法としてNAS(Network Attached Storage)という自宅や職場などのLAN上につないである外付けHDDを導入する方法です。
NASはLAN上につながっている様々なコンピューターやスマートフォンなどのデータを保存したり読み込んだりできる機器です。
一度構築すれば、自宅やオフィスにある様々なデジタルデータをバックアップして一元管理できます。
NAS本体は概ね2万円~、HDDは容量にもよりますが1万円あれば2TB程度の容量のものが手に入ります。
HDDは万が一の故障を想定する場合は同じものを同時に2台接続して両方に同じテータを保存することでデータ消失を防ぐRAID(レイド)という構成にすることができるので安心ですが、その分費用も倍かかります。
安心を採るかお金を取るか悩むところですが、バックアップが目的なのでここは安心・安全を最優先にしてRAID構成による導入をおすすめします。
その分、2台同時にHDDが壊れる可能性は低いので安価なHDDを選んでも良いかもしれません。
(こちろん、NAS向けの高性能HDDの方がさらに安心です)

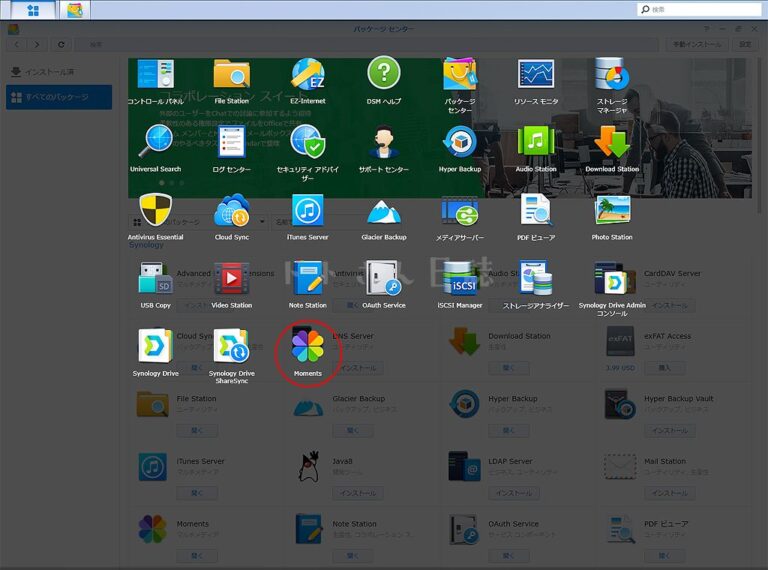


コメント
[…] 【2021.06.02追記】Googleフォトの代わりとして便利なアプリケーション「Synology Moments」のインストールと設定については別ページにまとめました。↓Googleフォトの代わりは「Synology Moments」が便利 […]
[…] 【2021.06.02追記】Googleフォトの代わりとして便利なアプリケーション「Synology Moments」のインストールと設定については別ページにまとめました。↓Googleフォトの代わりは「Synology Moments」が便利 […]