Twitterのアカウントを作った時によくわからないまま「次へ」「次へ」と進めてしまって、完成した時にユーザー名(@以降の部分)がランダムな英数字になってしまった方も多いはず。
例えばこんな感じ。
■ユーザー名を初期設定のまま作成した場合
https://twitter.com/9EV0sYrXQ3XuMgF
(↑※これはダミーです)
■作成時に好きなユーザー名を指定した場合
https://twitter.com/gakunaviplus
後で気づいて「変えたいな~」と思っても「もう何人かフォロワーさんも増えちゃったし…」とモヤモヤしている方も以下の方法で簡単にTwitterのユーザー名を変更することができます。
フォロワーが外れてしまったりDMの宛先への影響もないので好きなユーザー名に変えたい方はおすすめですよ~。
ちなみに、Twitterのユーザー名の規定は次の通りです。
■長さ:5文字以上15文字以内
■使える文字:半角英字(大文字小文字の区別あり)、半角数字、アンダースコア(_)のみ
※スペースや記号(+-*/=:;など)は使用できません。
また、表示名は日本語が使えて文字の長さは50文字までです。
それではTwitterのユーザー名の変更方法をまとめます。
スマートフォン編:Twitterのユーザー名を変更する方法
【ざっくり手順】
「設定とプライバシー」→「アカウント」→「ユーザー名」→変更したいユーザー名を入力→「完了」
これだけで変更可能です。
画像付きで詳細手順もまとめておきます。
(流れはざっくり手順と同じなので上記した内容だけでわかる方は以下は見なくてOKです)
(1). 画面左上の自分のアカウントのアイコンをタップ左側のメニューを開き「設定とプライバシー」をタップ。
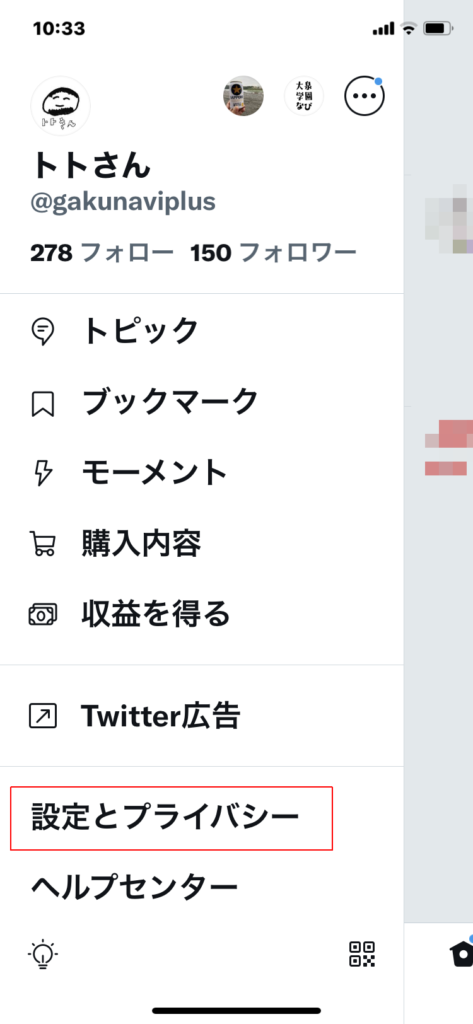
(2). 「設定とプライバシー」のメニューが開いたら「アカウント」をタップ。
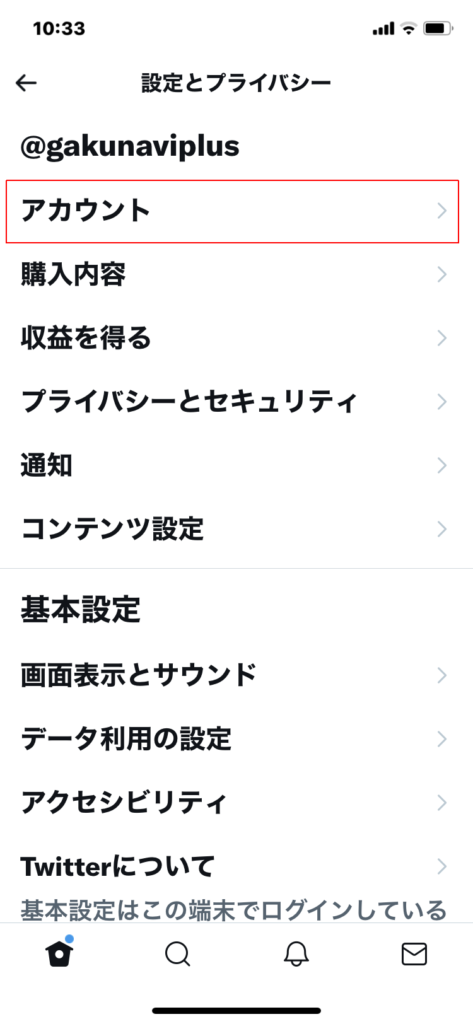
(3). 「アカウント」を開いたら「ユーザー名」をタップ。
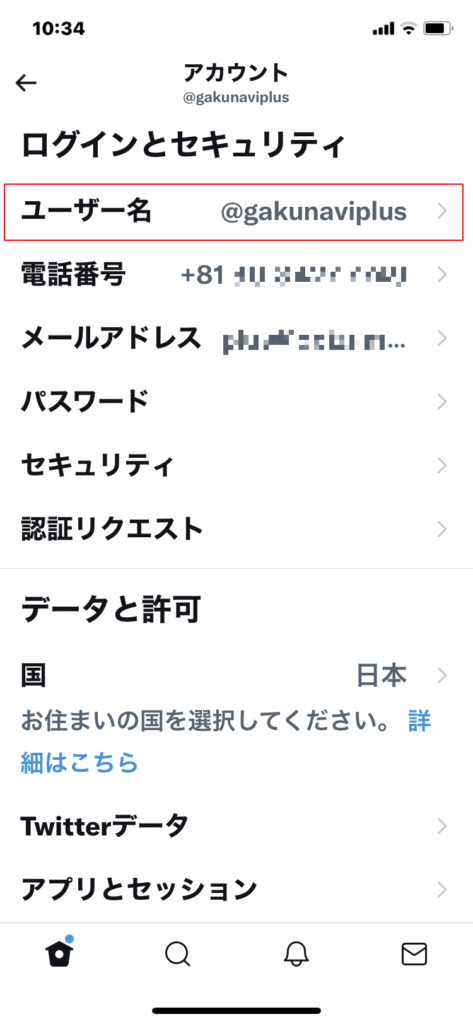
(4). ユーザー名を本当に変更するか確認ボタンが表示されるので「次へ」をタップ。
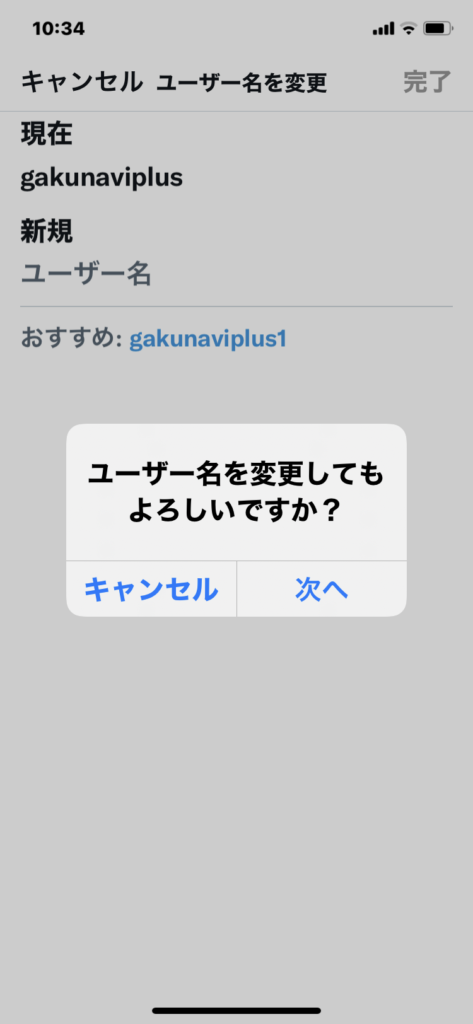
(5). 現在のユーザー名と新たに登録するユーザー名の欄が出てくるので新規の欄に変更したいユーザー名を入力。
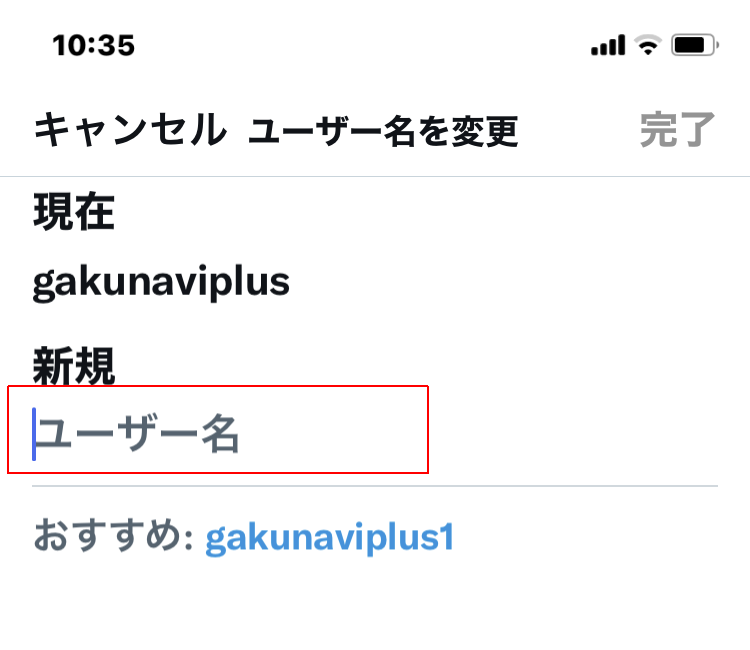
(6). 既に他の人に使われていたり、使用できない文字などを入力していた場合は項目が赤くエラーが表示されます。
変更可能な場合は項目の右側に緑色の✔が表示されます。
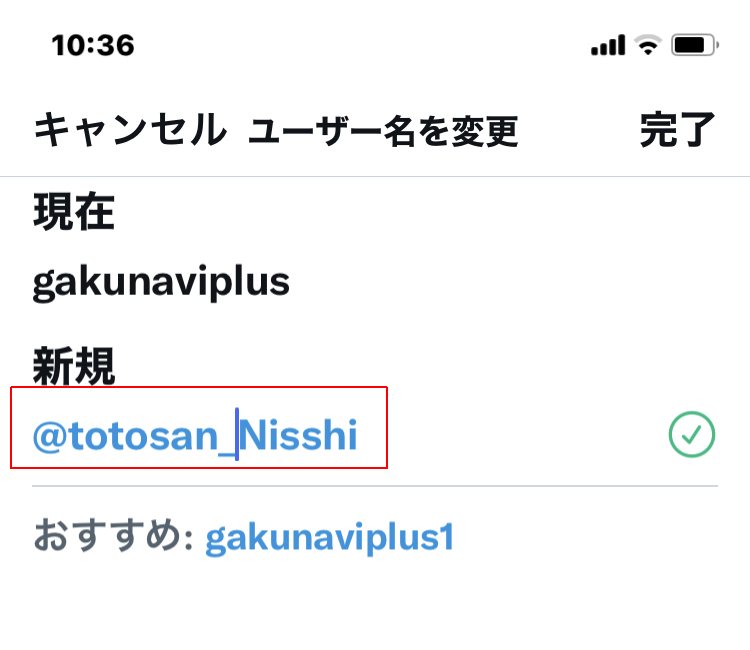
(7). 希望のユーザー名を入力したら右上の「完了」をタップしたら修正は完了です。
PC編:Twitterのユーザー名を変更する方法
【ざっくり手順】
「(…)もっとみる」 →「設定とプライバシー」→ 「アカウント」→「アカウント情報」 → パスワードを入力 →ユーザー名に変更したいユーザー名を入力→「保存」
これだけで変更可能です。
念のため画像付きで詳細手順もまとめておきます。
(流れはざっくり手順と同じなので上記した内容だけでわかる方は以下は見なくてOKです)
(1). 画面左側のメニューから「(…)もっとみる」をクリック。
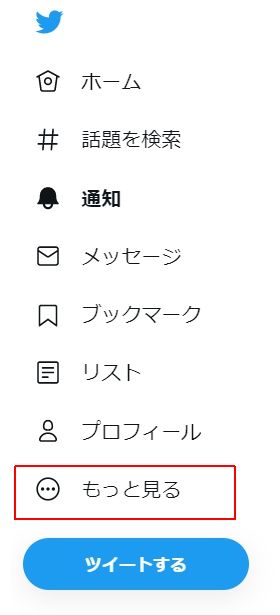
(2). 開いたメニューから「設定とプライバシー」をクリック。
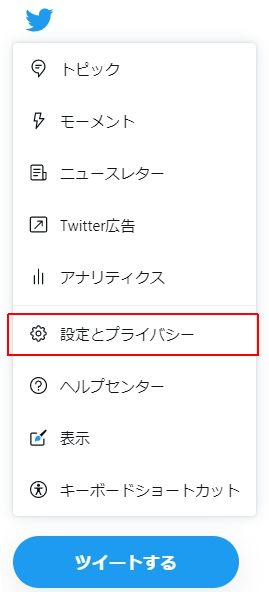
(3). 設定とプライバシーメニューを開いたら「アカウント」→「アカウント情報」とクリック。
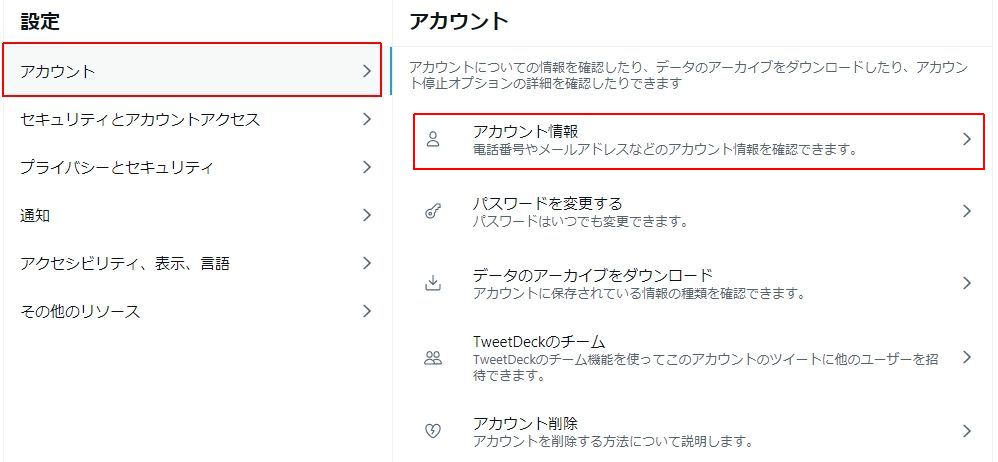
(4). アカウント情報の修正にはパスワードを求められるのでTwitterアカウントのパスワードを入力します。
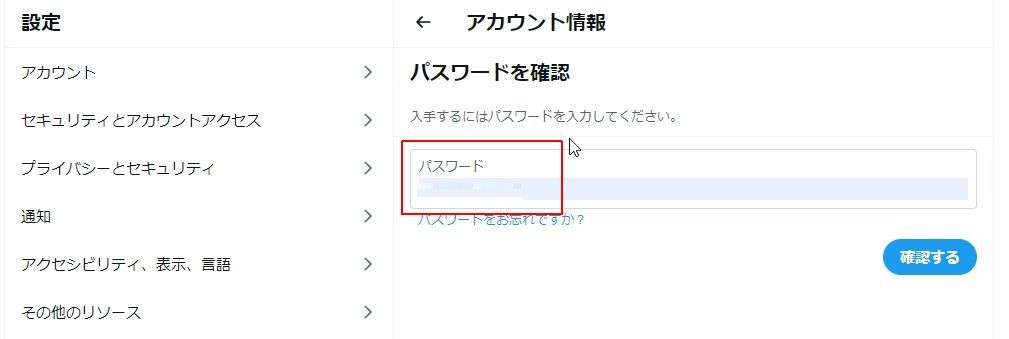
(5). 「ユーザー名」をクリック。
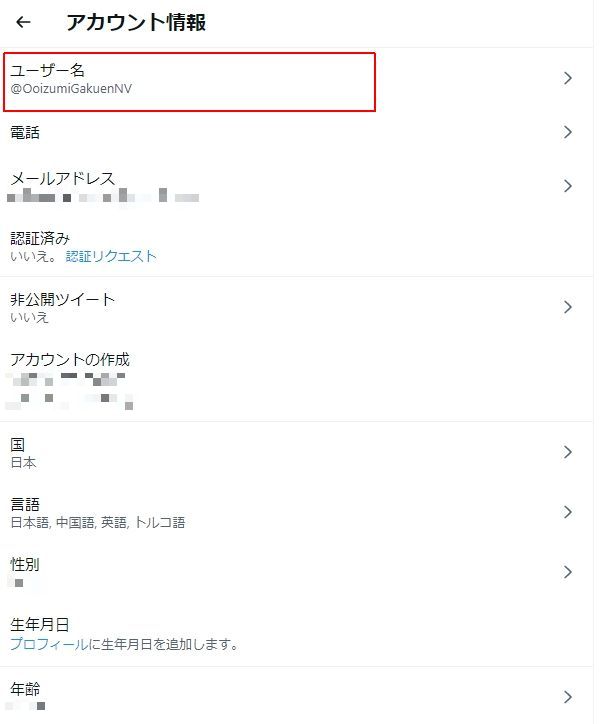
(6). 「ユーザー名を変更」する画面が開くので変更したいユーザー名を入力。
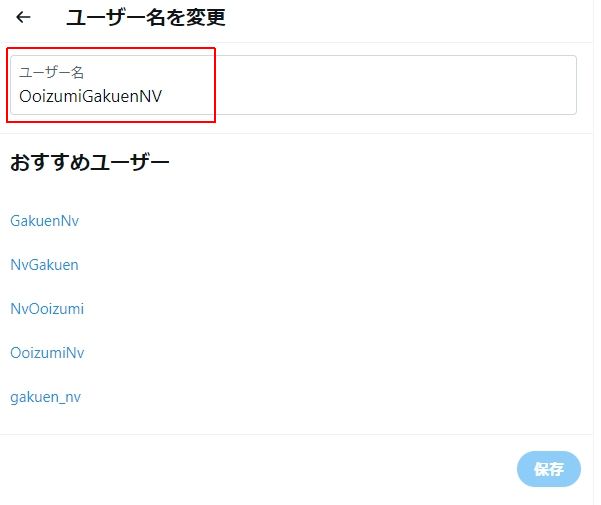
(7). 変更が完了したら「保存」ボタンをクリックすると変更が完了します。
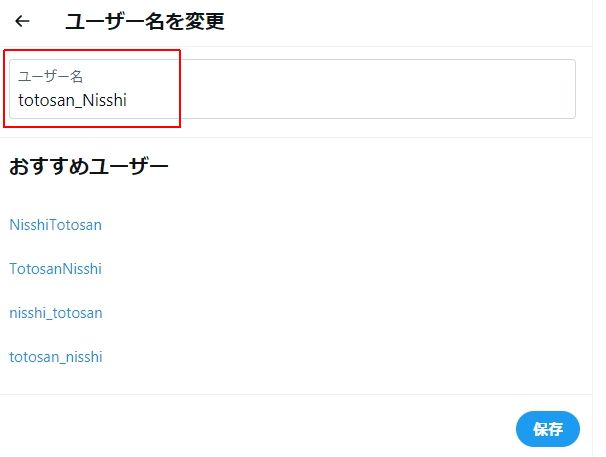
いかがでしたでしょうか。
スマートフォンとPCで若干操作が異なりますが基本的な流れは同じです。
Twitterのユーザー名を変更するのは簡単ですね。
ただし、あまり頻繁にTwitterのユーザー名を変更するのはフォロワーさんの混乱を引き起こしたり、有名な方は雑誌やSNSなどでアカウントを紹介されることもあるので後から変わってしまっていると印刷物などでは不都合がでてくることもあります。
冒頭に書きました通り、基本的に頻繁に変更はせずに「間違えてランダムな初期値が割り振られてしまった時」「呼称が変わってしまった場合」にしておくことをおすすめします。



コメント